win10电脑自动待机怎么解除 取消win10自动待机设置方法
更新时间:2022-11-15 09:31:19作者:xinxin
在运行win10中文版电脑的过程中,难免有些用户需要离开一会,这时系统在无人操作的情况下就会自动进入到待机状态,对此有些用户就想要将win10系统中默认的自动待机设置取消,那么win10电脑自动待机怎么解除呢?这里小编就来告诉大家消win10自动待机设置方法。
推荐下载:win10免激活纯净版
具体方法:
1.双击打开Win10系统桌面上的控制面板,然后点击硬件和声音,如下图所示。
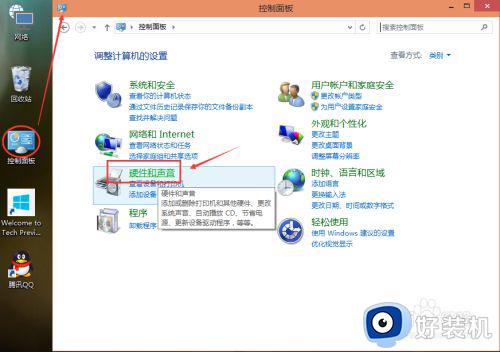
2.在硬件和声音窗口里点击电源选项,如下图所示。
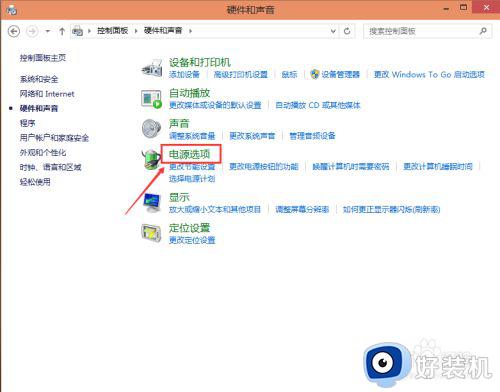
3.点击电源选项左侧的选择关闭显示器时间,如下图所示。
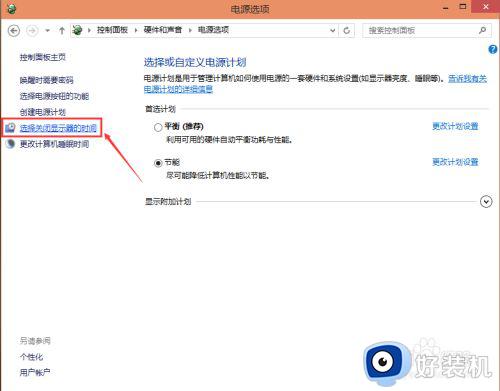
4.在编辑计划设置窗口里点击关闭显示器的下拉列表选择多久后关闭显示器进入待机模式的时间,如下图所示。
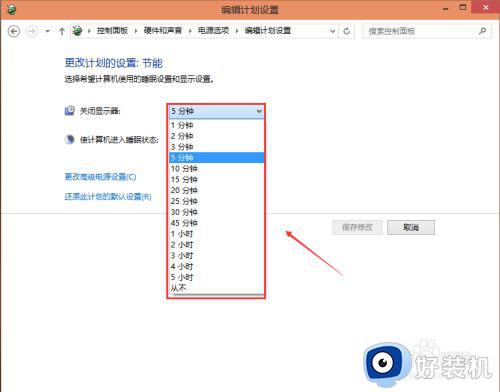
5.选择好Win10系统进入待机模式的时间后。点击保存修改。如下图所示。
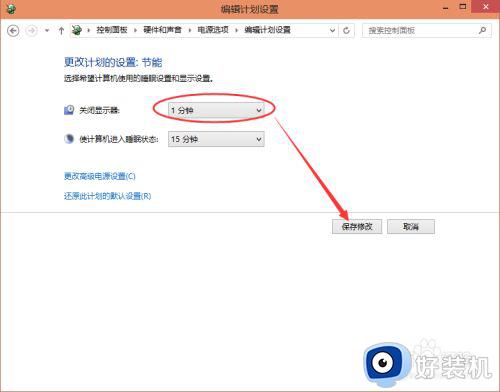
上述就是小编告诉大家的消win10自动待机设置方法了,有需要的用户就可以根据小编的步骤进行操作了,希望能够对大家有所帮助。
win10电脑自动待机怎么解除 取消win10自动待机设置方法相关教程
- win10待机出现游戏页面怎么关闭 win10待机广告怎么取消
- win10电脑怎么解除自动关机 win10自动关机设置取消方法
- win10待机自动关机怎么回事 win10待机后自动关机如何解决
- 电脑w10的待机时间哪设置 win10待机时间怎么设置
- 为什么win10一待机就死机 win10待机自动关机怎么回事
- 取消自动关机win10设置方法 怎么设置win10取消自动关机
- 如何取消win10的自动关机 win10电脑自动关机怎么取消
- 如何取消win10自动关机 win10怎么设置取消自动关机
- 怎么关闭win10自动关机命令 win10系统取消自动关机命令设置方法
- windows10 电脑长时间待机鼠标键盘失灵怎么回事 win10待机后鼠标失灵如何修复
- win10进入不了桌面怎么办 win10电脑开机后进不了系统解决方法
- win10管理员名称改不了怎么回事 win10改不了管理员名字如何处理
- win10键盘shift锁定如何解锁 win10 shift被锁定了的解决教程
- 电脑没有睡眠选项的原因是什么 电脑忽然没有了睡眠如何解决
- win10云内容搜索如何关闭 win10云搜索怎么关
- win10把此电脑图标放到桌面设置方法 win10如何把此电脑图标放到桌面
win10教程推荐
- 1 彻底关闭win10病毒和威胁防护的步骤 win10如何关闭病毒和威胁防护
- 2 win10进入桌面后鼠标一直转圈怎么回事 win10进桌面一直转圈怎么解决
- 3 win10桌面快捷图标出现白纸怎么回事 win10桌面快捷方式图标变成白板如何处理
- 4 win10计算器打不开怎么办 如何解决win10系统无法打开计算器
- 5 win10共享文件夹怎么在另一个电脑查看 win10共享文件夹另外一台电脑如何找到
- 6 win10关闭每次打开应用的通知设置方法 如何关闭win10每次点开软件都提醒
- 7 win10实时保护关不掉怎么办 win10实时保护关闭不了如何解决
- 8 win10把硬盘识别成移动硬盘怎么办 win10硬盘变成可移动设备处理方法
- 9 win10电脑拷贝记录怎么查 win10如何查看拷贝记录
- 10 win10需要新应用打开此ms-gaming怎么办?win10提示“需要新应用打开此ms-gamingoverlay”如何解决
