电脑上怎么打开tmp文件 如何打开tmp文件
更新时间:2022-12-22 09:38:12作者:huige
有用户在电脑中管理文件的时候,发现有一种tmp文件,很多人想要打开这个文件夹,却不知道要怎么打开,其实这个tmp文件是一种临时文件,那么如何打开tmp文件呢?如果你也想打开的话,就跟着小编一起来看看电脑上打开tmp文件的详细方法吧。
tmp文件是什么:
各种软件或系统产生的临时文件,也就是常说的垃圾文件。Windows产生的临时文件,本质上和虚拟内存没区别,只不过临时文件比虚拟内存更具有针对性,单独为某个程序服务,这导致两个问题:一是占据空间,二是删除后有导致程序无法运行的风险。
tmp文件打开教程:
1、找到.tmp文件,在文件位置上右键。

2、选择弹出菜单中的“打开方式”。
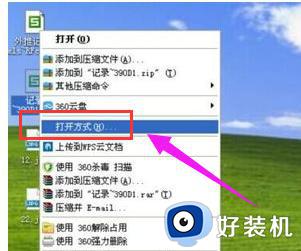
3、进入打开方式的管理面板。
如果不知道是哪个程序留下来的,可以依据这个文件显示在桌面的图标。再结合自己熟悉的程序来判断这是哪一种程序。
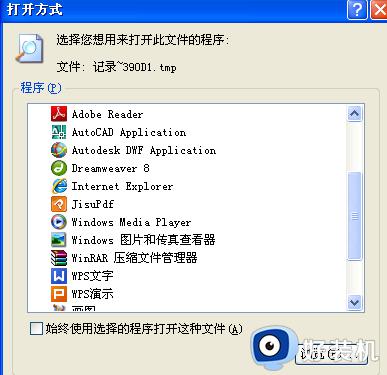
4、可以在打开方式中依次选择我们电脑上的所有程序各打一开次尝试。
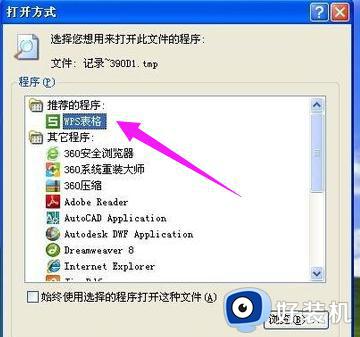
5、比如在选择.tmp文件打开方式的时候,还有推荐打开程序。这里如果有推荐程序打开的话,就只选择推荐打开程序即可打开。
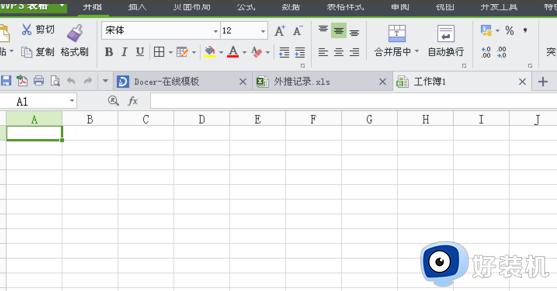
6、如果找到相对的应用程序。

7、可以用记事本,右键选择tmp文件打开方式为记事本,就可以在记事本中看到tmp文件内容了,
(注意有些tmp文件看到内容是乱码的。)
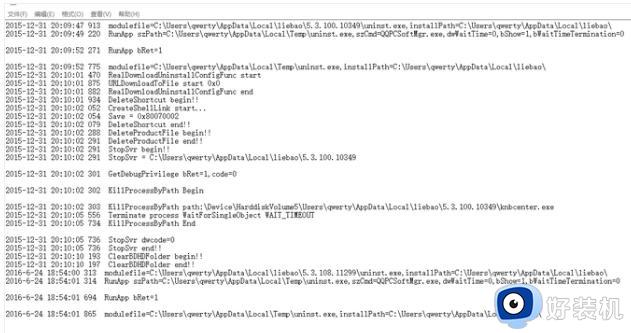
以上给大家讲解的就是电脑上怎么打开tmp文件的详细内容,如果你也想打开的话,就可以学习上面的方法来操作吧。
电脑上怎么打开tmp文件 如何打开tmp文件相关教程
- tmp文件怎样转换excel tmp文件转换excel的方法
- tmp文件可以删除吗 电脑桌面tmp文件怎么删除
- linux系统tmp目录满了怎么办 linux系统tmp文件夹占用100%怎么解决
- 文件dwf怎么打开_电脑如何打开dwf格式文件
- html在电脑上怎么打开 html文件怎么用浏览器打开
- 电脑rar文件怎么打开 电脑rar文件用什么软件打开
- 电脑ofd文件怎么打开 电脑ofd用什么软件打开
- nrg文件怎么打开 电脑nrg用什么方法打开
- npy文件用什么打开 如何打开npy文件
- cfg文件打开方法 如何快速打开cfg文件
- lenovo打印机怎么连接电脑 联想打印机如何和电脑连接
- 百度网盘pc端怎么看共享文件 百度网盘电脑版如何查看共享文件
- 今日精选怎么关 360今日精选的关闭步骤
- 32位和64位的区别是什么 32位和64位系统的区别详解
- 秀米编辑器使用教程 秀米编辑器如何使用
- epsonl310打印机怎么清洗喷头?epsonl310打印机清洗喷头的步骤
电脑常见问题推荐
- 1 百度网盘pc端怎么看共享文件 百度网盘电脑版如何查看共享文件
- 2 32位和64位的区别是什么 32位和64位系统的区别详解
- 3 秀米编辑器使用教程 秀米编辑器如何使用
- 4 wpsvba插件怎么安装 wps宏插件下载安装方法
- 5 windows进系统黑屏怎么办 windows系统黑屏一直进不了系统修复方法
- 6 设备管理器怎么打开 如何打开设备管理器
- 7 微信打字删除后面的字怎么取消 电脑微信打字会吃掉后面的字如何解决
- 8 网络经常断网又自动恢复怎么办 电脑自动断网一会儿又自动连上如何处理
- 9 steam下载位置更改方法?steam下载安装位置怎么改
- 10 itunes卸载不干净无法重新安装怎么办 电脑itunes卸载不干净安装不上如何解决
