win11账号密码怎么设置 win11登陆要账号密码设置方法
更新时间:2022-11-10 09:30:09作者:xinxin
许多用户在入手电脑的时候也都会选择带有win11中文版系统的,这样也能够满足用户想要体验的需求,然而有些用户想要给win11电脑设置开机密码来保护自己的隐私时,却是不知道设置方法,对此win11账号密码怎么设置呢?今天小编就来教大家win11登陆要账号密码设置方法。
具体方法:
1、进入windows11系统桌面,在任务栏上点击第一个图标打开开始菜单。

2、在开始菜单中点击打开“设置”,也可以直接在开始图标上右击鼠标打开“设置”菜单。
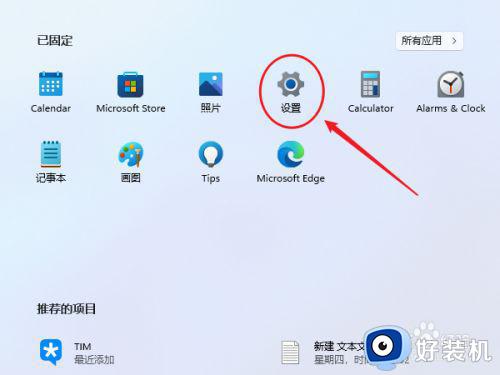
3、打开设置窗口,在左侧导航菜单中点击进入“账号”,进入账号管理界面。
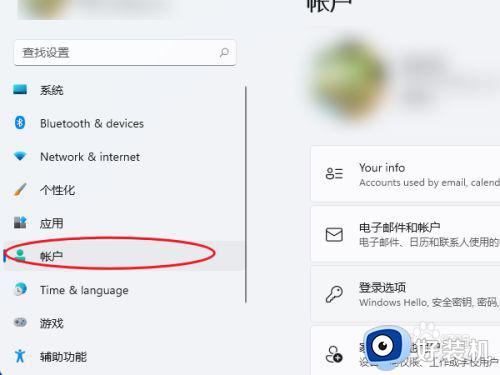
4、就可以看到一系列的账号相的设置,选项列表中点击进入“登录选项”。
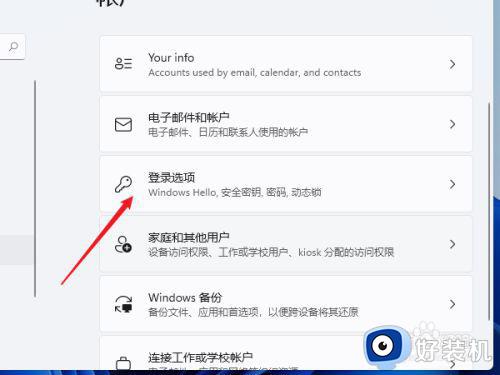
5、进入后可以看到多种不同的登录方式,有人脸、指纹、PIN码、密码、图片密码等,这里我们就选择“password”简单的密码选项。
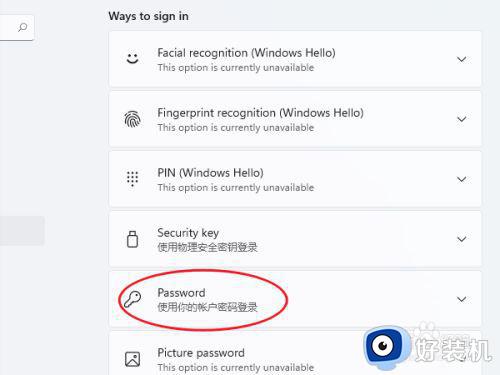
6、点击展开后显示出添加信息,点击【添加】按钮。
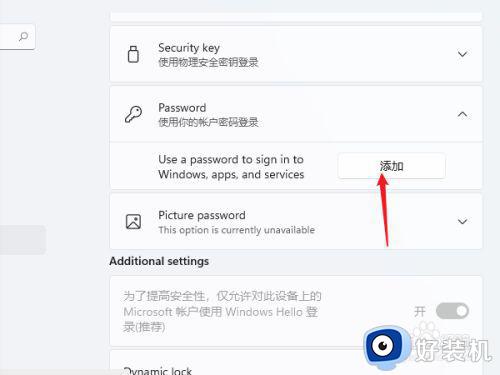
7、打开密码创建窗口,输入两次相同的密码与提示信息,点击【下一页】按钮直到完成,这样当前用户的开机密码就创建完成了,下次使用时就会提示输入密码。
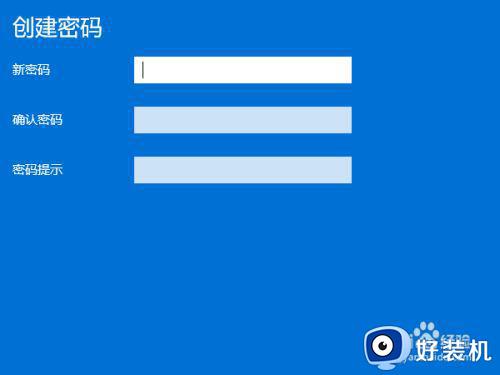
以上就是小编告诉大家的win11登陆要账号密码设置方法了,有需要的用户就可以根据小编的步骤进行操作了,希望能够对大家有所帮助。
win11账号密码怎么设置 win11登陆要账号密码设置方法相关教程
- 新装的win11系统登录密码怎么设置 win11登陆账号密码设置方法
- win11无法登陆个人账号怎么办 win11无法登录账户如何处理
- win11引用的账户当前已锁定,且可能无法登录怎么办
- win11怎么修改账户密码登录 win11修改登录密码设置方法
- win11开机为什么突然要密码 win11开机突然要密码原因和解决方法
- 怎么样删除win11账户密码 删除win11账户密码的方法步骤
- win11本地账户开机密码怎么取消 win11本地账户取消开机密码方法
- win11账户密码怎么修改 win11修改本地账户密码的步骤
- 新装win11开机要密码账户怎么办 win11安装完要账号密码如何解决
- win11系统账号被锁怎么开启 win11系统账号被锁的恢复方法
- win11自带的杀毒软件怎么打开 win11自带的杀毒软件在哪里打开
- win11怎么设置edge浏览器兼容性 win11如何设置edge浏览器的兼容性
- windows11找不到gpedit怎么办 windows11找不到文件gpedit.msc如何处理
- thinkpad可以支持win11系统吗 thinkpad安装win11系统的详细教程
- win11任务栏图标全部显示的方法 win11任务栏怎么显示全部图标
- windows11账户权限设置步骤 win11如何设置用户权限
win11教程推荐
- 1 win11任务栏图标全部显示的方法 win11任务栏怎么显示全部图标
- 2 win11病毒和威胁防护打不开怎么回事 win11病毒和威胁防护开不了如何解决
- 3 win11找不到支持windowshello人脸的摄像头怎么解决
- 4 windows11怎么退出微软账户 win11如何退出Microsoft账户
- 5 win11自带输入法怎么打特殊符号 win11微软输入法的特殊符号在哪里
- 6 win11自动禁用输入法怎么办 win11已禁用输入法解决方法
- 7 win11自动开关机在哪里设置 win11计算机定时开关机设置方法
- 8 win11怎么隐藏输入法状态栏 win11如何隐藏输入法图标
- 9 windows11怎么改中文 windows11如何设置中文
- 10 win11重置未进行任何更改怎么办 win11重置提示未进行任何更改解决方法
