win7笔记本系统重装教程 笔记本电脑怎么重装系统win7
更新时间:2024-03-09 09:25:00作者:zheng
我们在使用win7电脑的时候如果发现电脑的系统出现问题,导致电脑无法正常运行的话,可以尝试重装win7操作系统来进行修复,有些用户就想要知道笔记本电脑怎么重装系统win7,今天小编就教大家win7笔记本系统重装教程,如果你刚好遇到这个问题,跟着小编一起来操作吧。
推荐下载:win7操作系统下载
方法如下:
1、打开电脑重装系统软件,点击“立即重装”。
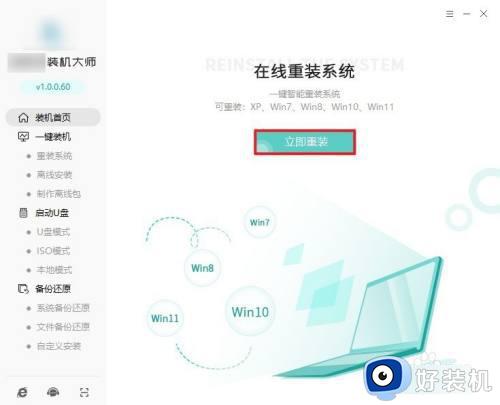
2、根据需要选择系统。
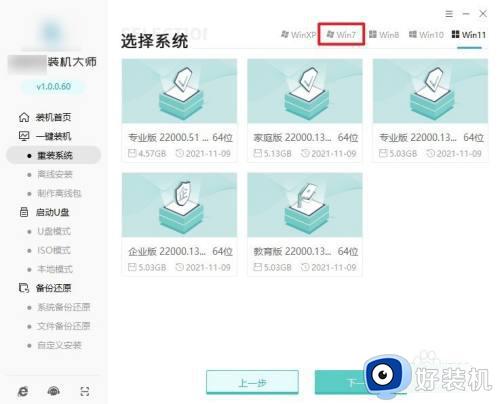
3、选择文件备份,例如“我的文档”、“收藏夹”、“桌面”等,选择完以后点击“开始安装”。
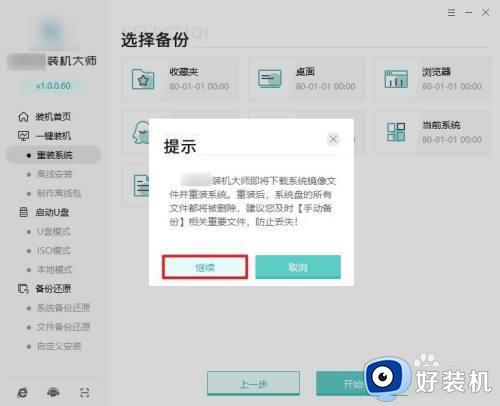
4、资源下载中,自动下载我们选择的系统文件、系统软件等等,请耐心等待。
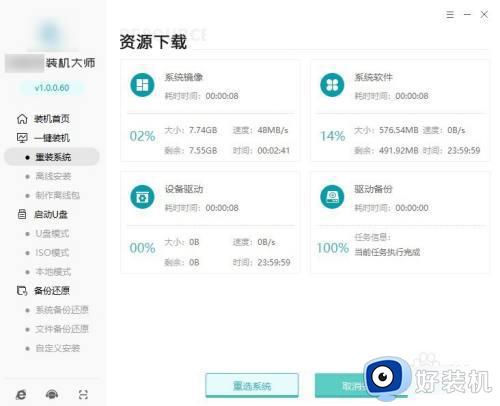
5、系统资源顺利下载后,开始进入安装部署,部署完成进入10s倒计时自动重启电脑。
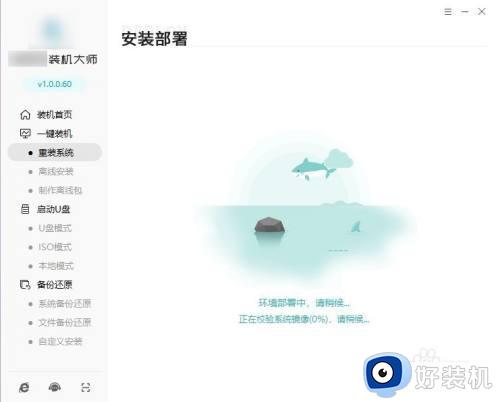
6、在启动器管理页面,选择“PE”按回车进入PE系统。
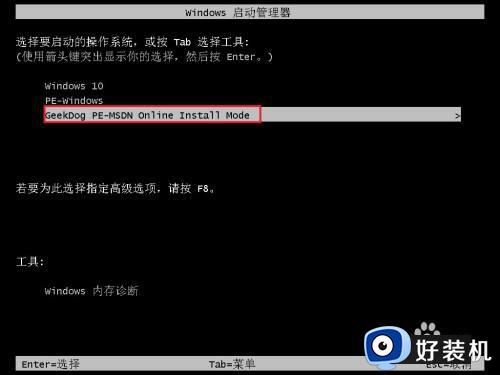
7、进入PE系统桌面后,无需任何操作,等待工具自动进行安装系统,安装完成后会自动重启的。

8、等待系统安装完成重启后,工具会自动对系统进行部署,并安装驱动与软件,稍等片刻就可以使用系统了。

以上就是win7笔记本系统重装教程的全部内容,有遇到相同问题的用户可参考本文中介绍的步骤来进行修复,希望能够对大家有所帮助。
win7笔记本系统重装教程 笔记本电脑怎么重装系统win7相关教程
- win7笔记本蓝牙驱动安装教程 win7笔记本蓝牙驱动怎么安装
- win7笔记本重装系统后键盘灯不亮怎么修复
- 笔记本装不了win7系统怎么办 笔记本装不了win7系统的原因和解决方法
- win7笔记本重启电脑后进入了安全模式怎么办
- win7怎么使用u盘重装系统 u盘win7系统重装教程
- win7笔记本关机后自动重启是什么原因 win7笔记本关机后重启怎么解决
- win7笔记本重置找不到介质怎么办 win7笔记本重置电脑显示缺少介质解决方法
- 笔记本开机出现win7画面无限重启黑屏处理方法
- win7笔记本装完系统偶尔打开声音会爆音怎么办
- 宏基安装win7系统启动不了为什么 宏基安装win7系统启动不了的解决方法
- win7怎么看运行内存 win7如何查看电脑运行内存
- win7怎么看系统版本 win7系统查看系统版本信息的方法
- win7怎么看gpu占用率 win7如何查看电脑CPU占用
- win7怎么开启屏幕键盘 win7如何启动屏幕键盘
- win7怎么开启无线网络功能 win7系统如何打开无线功能
- win7电脑找不到wifi网络连接解决方法 win7电脑找不到自己家的wifi怎么办
win7教程推荐
- 1 win7电脑如何查看cpu占用率 win7看cpu占用率的方法
- 2 win7卡在清理请勿关闭计算机怎么办 win7显示清理请勿关闭计算机解决方法
- 3 win7怎么看隐藏的文件?win7如何查看隐藏文件
- 4 win7插上无线网卡但找不到无线网络连接怎么解决
- 5 win7电脑连不上无线网怎么办 win7电脑连接不了无线网处理方法
- 6 win7怎么破解电脑开机密码呢?如何破解win7开机密码
- 7 win7动画效果关闭设置教程 win7如何关闭动画效果显示
- 8 win7怎么让耳机和音响都有声音 win7电脑耳机和音响一起响怎么弄
- 9 win7电脑屏幕四周有黑边框怎么办 win7电脑屏幕显示不全怎么调节
- 10 win7怎么设开机密码?win7设置开机密码的步骤
