怎么给固态硬盘分区 如何固态硬盘分区
更新时间:2022-08-02 09:31:23作者:xinxin
当运行中的电脑出现内存不足的情况时,很多用户在进行系统垃圾清理之后,也会可以选择增加新的固态硬盘来扩大内存,同时也可以对固态硬盘进行合理的分区,保证用户能够更好的管理,可是怎么给固态硬盘分区呢?接下来小编就来告诉大家固态硬盘分区详细教程。
具体方法:
1. 鼠标右击“此电脑”,然后点击“管理”。
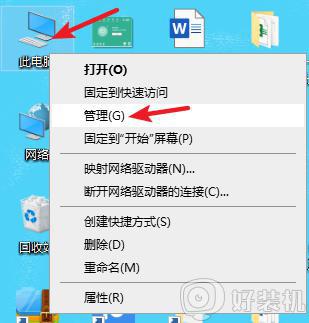
2.进入管理界面,选择“磁盘管理”,在右侧选择想要分区的磁盘。
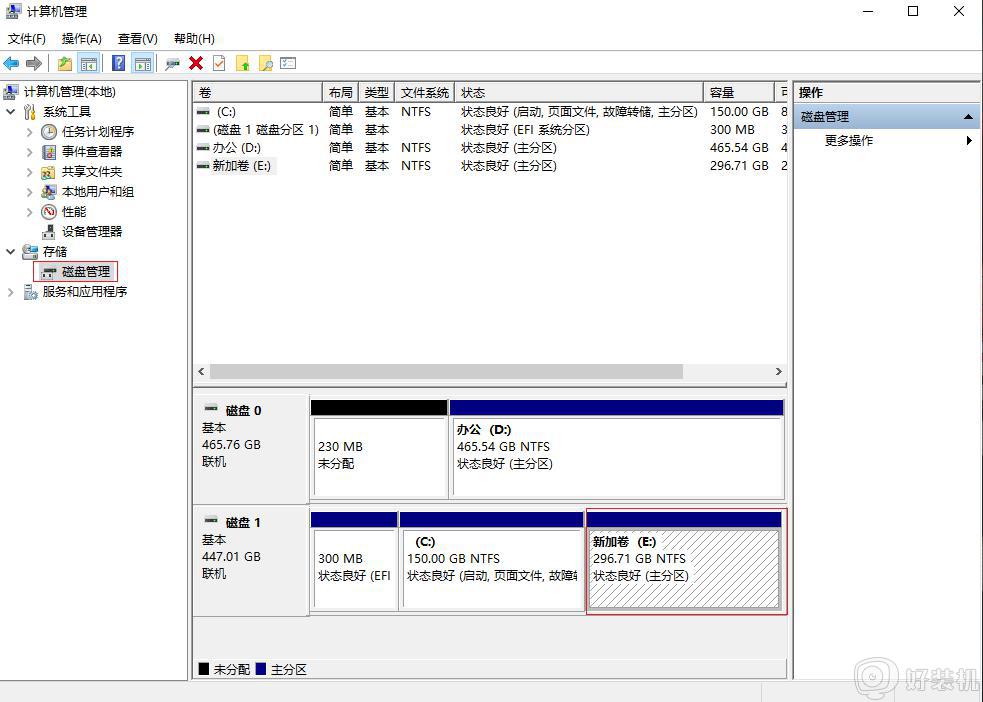
3. 鼠标右击想要分区的磁盘,选择“压缩卷”。
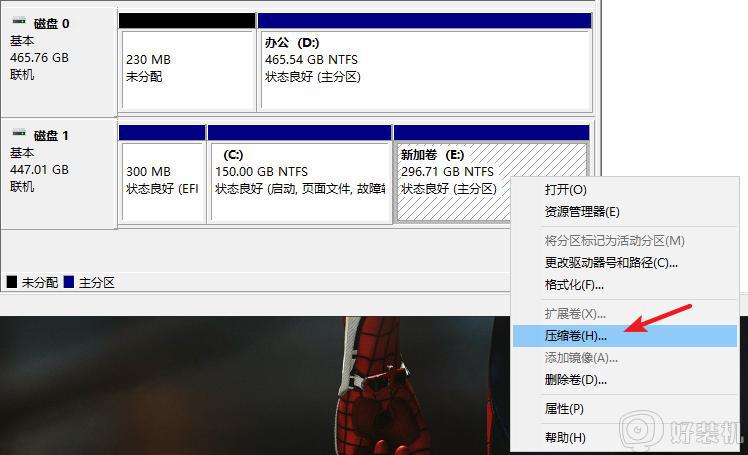
4.系统会自动查询压缩空间,弹出以下界面时在输入压缩空间量一栏输入要压缩的空间量,然后点击“压缩”按钮。
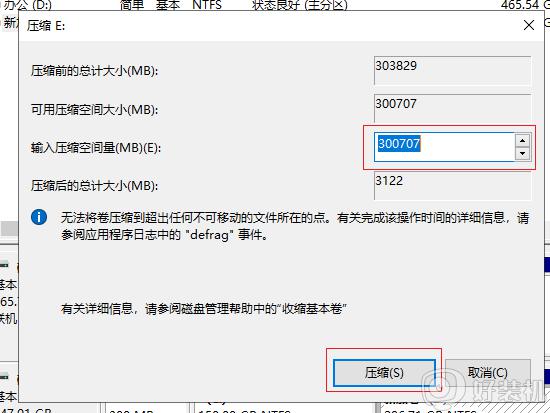
5. 完成后出现可用空间黑色区域,鼠标右击该区域,选择“新建简单卷”。
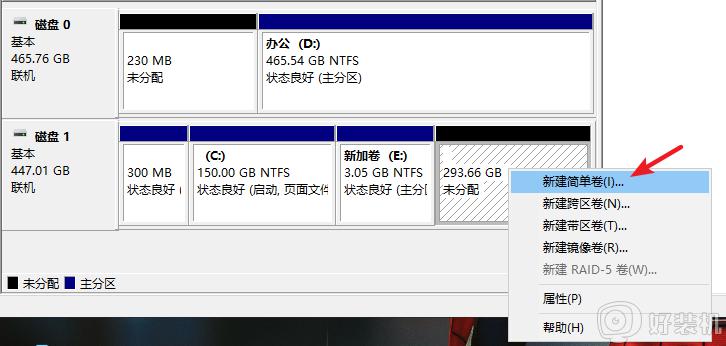
6. 出现新建简单卷向导,点击“下一步”。
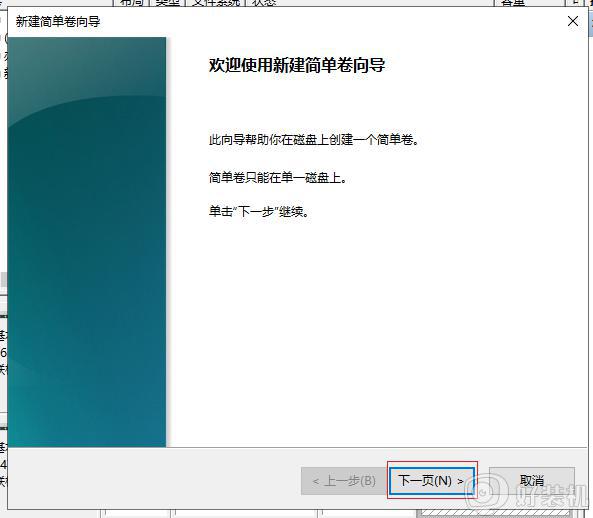
7. 在新建简单卷大小中输入想要的大小,点击“下一步”。
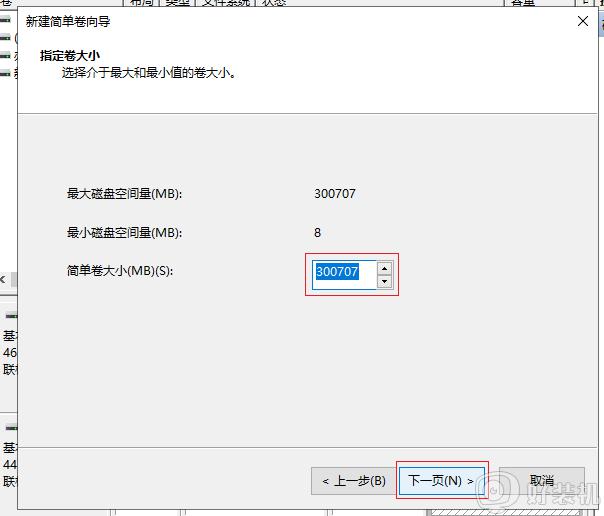
8. 在分配以下驱动器号栏中,选择任意一个盘符,点击“下一步”继续操作。
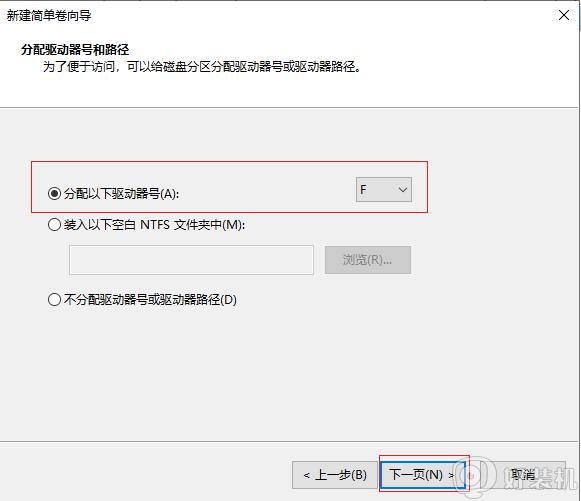
9. 点击按下列设置格式化这个卷,将文件系统选为NTFS,然后点击“下一步”,最后点击“完成”即可。
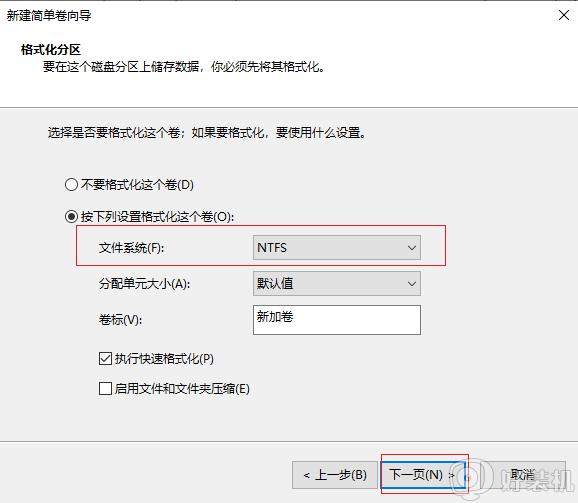
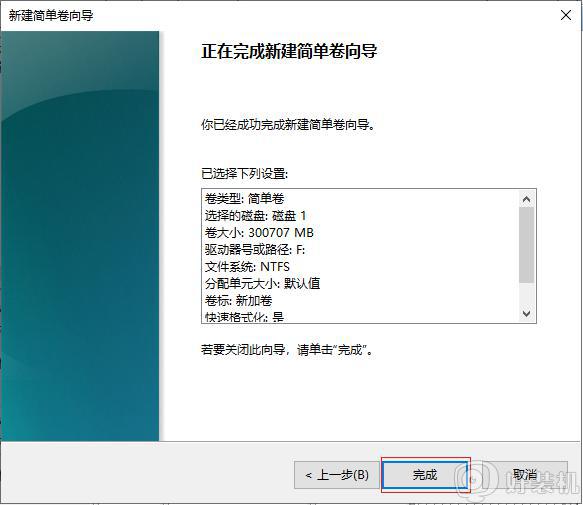
以上就是小编教大家的固态硬盘分区详细教程了,还有不清楚的用户就可以参考一下小编的步骤进行操作,希望能够对大家有所帮助。
怎么给固态硬盘分区 如何固态硬盘分区相关教程
- 如何正确对固态硬盘分区 固态硬盘ssd分区图文步骤
- 笔记本加装固态硬盘无盘符怎么办 笔记本加装固态硬盘不显示盘符处理方法
- 如何查看是否固态硬盘 怎么查看电脑是不是固态硬盘
- 480g固态硬盘实际容量是多少 480g固态硬盘实际容量447正常吗
- 七彩虹和金士顿的固态硬盘怎么样 七彩虹固态硬盘和金士顿固态硬盘哪个好
- 怎么判断固态硬盘4k对齐 怎么判断固态硬盘有没有4k对齐
- 电脑固态硬盘假死怎么回事 电脑固态硬盘假死的解决方法
- 硬盘hdd和ssd区别是什么 ssd硬盘和hdd硬盘有什么区别
- 朗科固态硬盘怎么插电脑 朗科固态硬盘安装图集
- 为什么固态硬盘复制文件慢 怎么提高固态硬盘复制速度慢
- 电脑浏览器主页被2345霸占了怎么办 电脑首页被2345劫持如何解决
- 电脑连上蓝牙耳机还是外放怎么办?电脑连接蓝牙耳机后仍然外放如何解决
- cpu70多度正常吗 cpu温度七十多正常吗
- 微信打字删除后面的字怎么取消 电脑微信打字会吃掉后面的字如何解决
- 忘记qq邮箱独立密码怎么办 qq邮箱的独立密码忘了如何处理
- itunes如何导出照片到电脑 itunes导出照片到电脑方法
电脑常见问题推荐
- 1 微信打字删除后面的字怎么取消 电脑微信打字会吃掉后面的字如何解决
- 2 网络经常断网又自动恢复怎么办 电脑自动断网一会儿又自动连上如何处理
- 3 steam下载位置更改方法?steam下载安装位置怎么改
- 4 itunes卸载不干净无法重新安装怎么办 电脑itunes卸载不干净安装不上如何解决
- 5 windows建立ftp服务器设置教程 windows怎么搭建ftp服务器
- 6 怎么关闭steam开机启动 在哪里关闭steam开机启动
- 7 两台电脑之间怎么传文件最快 两台电脑间传文件怎样最快
- 8 excel打不开显示文件格式或文件扩展名无效的解决办法
- 9 steam动态怎么删除 steam游戏动态的删除步骤
- 10 蓝牙耳机连接电脑声音断断续续的怎么回事?蓝牙耳机连接电脑后时断时续如何解决
