怎么关闭win10开机软键盘 win10取消开机软键盘设置方法
更新时间:2022-06-08 09:24:59作者:xinxin
在日常使用win10破解版电脑的过程中,没有外接键盘设备的情况下,用户可以调出微软系统自带的软键盘功能来进行输入,然而有的用户在启动win10系统之后,软键盘功能也会显示出来,对此怎么关闭win10开机软键盘呢?接下来小编就来告诉大家win10取消开机软键盘设置方法。
推荐下载:系统之家win10纯净版
具体方法:
1、点击“开始/Windows系统/控制面板”菜单项。
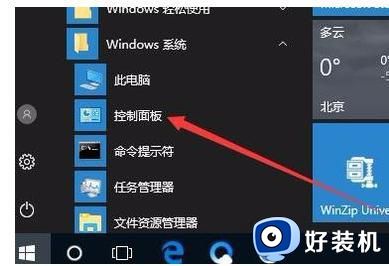
2、点击右上角的“查看方式”下拉菜单,在弹出菜单中选择“大图标”菜单项。
3、在这里找到“轻松使用设置中心”的图标,并点击打开该设置项。
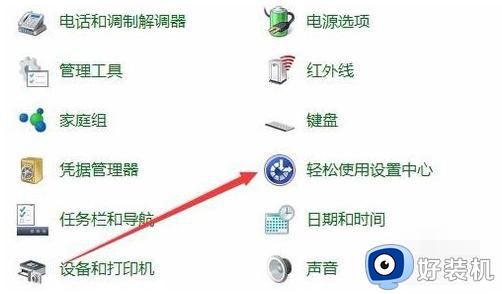
4、使用设置中心窗口中,点击右侧的“使用没有鼠标或键盘的计算机”快捷链接。
5、看到“使用屏幕键盘”设置项,把其前面的勾选去掉,最后点击确定按钮。
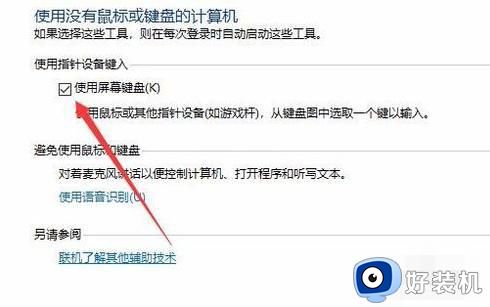
6、重新启动计算机后,下次开机的时候,就不会再自动弹出屏幕键盘了。
上述就是有关win10取消开机软键盘设置方法全部内容了,如果你也有相同需要的话,可以按照上面的方法来操作就可以了,希望能够对大家有所帮助。
怎么关闭win10开机软键盘 win10取消开机软键盘设置方法相关教程
- 怎么关闭win10开机是软键盘 win10开机软键盘如何关掉
- 惠普win10关闭fn热键的方法 惠普win10怎么把fn热键取消
- win10关闭开机硬盘自检图文步骤 win10开机硬盘自检取消怎么设置
- win10怎么取消开机自动启动软件 win10关闭开机自启动软件的方法
- win10怎么取消开机自动启动软件 win10电脑关闭开机自启的方法
- win10怎么关闭触摸键盘 win10如何开启触摸键盘
- win10磁盘检查怎么关闭 win10如何取消磁盘修复
- win10 怎么关闭屏幕键盘 win10关闭屏幕键盘的步骤
- win10关闭登录密码设置方法 win10怎么取消开机密码登录设置
- win10小键盘怎么设置开机自动启动 win10小键盘每次开机都要手动开启解决方法
- win10经典模式怎么切换 win10切换经典模式的步骤
- win10经常死机是什么原因 win10频繁死机的解决教程
- win10经常蓝屏收集错误信息怎么办 win10电脑一直收集错误信息重启的解决教程
- win10经常卡住一会又好了怎么办 win10间歇性卡顿现象如何处理
- win10设置锁屏时间在哪里 win10如何设置锁屏界面时间
- win10电脑调不了亮度怎么办 电脑系统win10调不了亮度修复方法
win10教程推荐
- 1 win10删除文件需要管理员权限怎么办 win10删掉文件需要管理员权限处理方法
- 2 彻底关闭win10病毒和威胁防护的步骤 win10如何关闭病毒和威胁防护
- 3 win10进入桌面后鼠标一直转圈怎么回事 win10进桌面一直转圈怎么解决
- 4 win10桌面快捷图标出现白纸怎么回事 win10桌面快捷方式图标变成白板如何处理
- 5 win10计算器打不开怎么办 如何解决win10系统无法打开计算器
- 6 win10共享文件夹怎么在另一个电脑查看 win10共享文件夹另外一台电脑如何找到
- 7 win10关闭每次打开应用的通知设置方法 如何关闭win10每次点开软件都提醒
- 8 win10实时保护关不掉怎么办 win10实时保护关闭不了如何解决
- 9 win10把硬盘识别成移动硬盘怎么办 win10硬盘变成可移动设备处理方法
- 10 win10电脑拷贝记录怎么查 win10如何查看拷贝记录
