win10总是闪屏怎么回事 win10间歇性闪屏的解决步骤
更新时间:2021-03-19 09:27:18作者:huige
有不少win10 64位旗舰版系统用户反映说使用电脑的时候,总是会出现间歇性闪屏的情况,这样看着很是烦人,那么遇到win10总是闪屏怎么回事,又该如何解决呢?针对这个问题,好装机小编就给大家讲述一下win10间歇性闪屏的解决步骤,欢迎大家一起来看看吧。
具体步骤如下:
1.调出运行窗口,输入regedit.exe后回车。
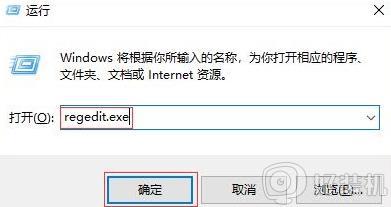
2.在打开的注册表编辑器界面中找到以下路径,随后右键选中“TimeOut注册表键值”并进行修改。
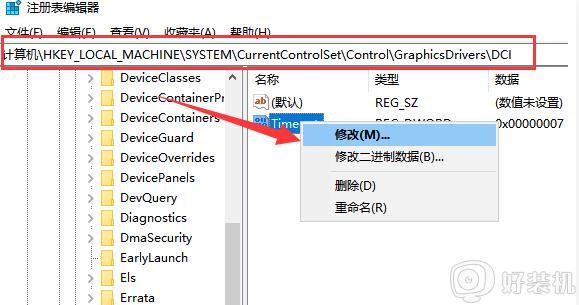
3.电脑会弹出以下界面,直接将数值数据改为0并保存设置,最后重启电脑。
4.如果还是无法解决的话,可以右键选择桌面空白处。打开显示设置界面,最后点击高级显示设置进入。
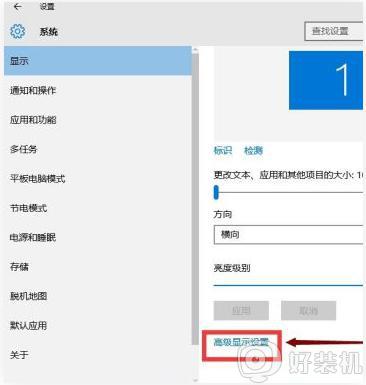
5.最后开始显示适配器属性选项进入。
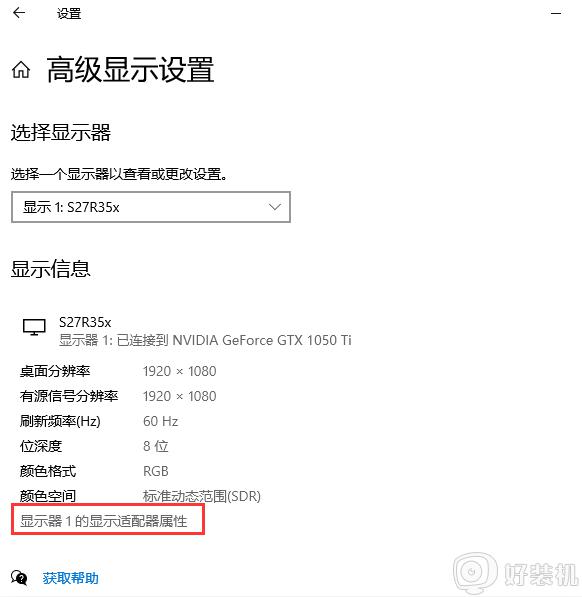
6.最后将鼠标切换到监视器,更改电脑的桌面刷新频率即可。
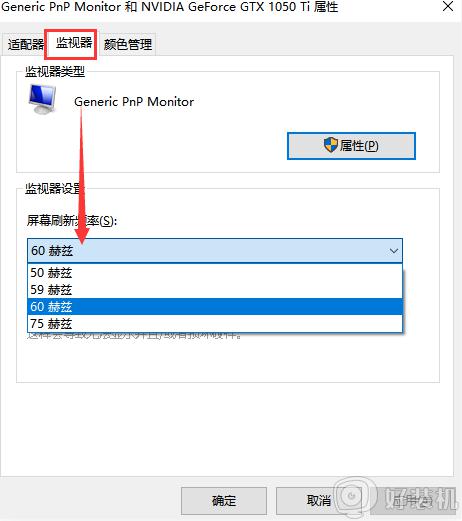
上面给大家讲解的便是win10间歇性闪屏的解决步骤,有碰到这样的情况的话,可以采取上面的方法来进行解决,相信可以帮助到大家。
win10总是闪屏怎么回事 win10间歇性闪屏的解决步骤相关教程
- win10间歇性黑屏又恢复怎么回事 win10黑一下屏又恢复的解决教程
- 仙剑四在win10上运行闪屏是咋回事 仙剑4win10完美解决闪屏方法
- win10玩艾尔登法环白屏闪退解决步骤 win10玩艾尔登法环白屏闪退修复方法
- win10屏幕闪进不去桌面怎么回事 win10一直闪屏进不了桌面如何修复
- win10屏幕闪烁怎么回事 win10屏幕闪烁的解决方法
- win10任务栏总是闪烁黑屏怎么办 win10任务栏闪烁黑屏的解决方法
- win10使命召唤8全屏黑屏闪退怎么回事 win10使命召唤8打开黑屏闪退如何解决
- 仙剑4闪屏win10怎么办 win10玩仙剑4闪屏解决办法
- win10桌面不停闪黑屏怎么办 win10桌面一直闪黑屏修复方法
- win10右键闪一下就没有了怎么回事 win10电脑一点右键就闪屏如何解决
- win10管理员名称改不了怎么回事 win10管理员账户名无法更改如何处理
- 本地用户和组不能用于这一版本win10怎么办 本地用户和组不适用于此版本win10如何处理
- win10不显示安全中心图标怎么办 win10安全中心不在任务栏显示如何处理
- win10设置开机启动项的步骤 win10系统如何设置开机启动项
- win10设置分辨率在哪里调整 win10电脑显示器分辨率怎么调最清晰
- win10怎么打开已禁用输入法图标 win10打开已禁用输入法图标的方法
win10教程推荐
- 1 win10不能更新系统怎么办 win10电脑不能更新系统修复方法
- 2 win10不支持显卡驱动怎么办 win10显卡不能安装驱动安装处理方法
- 3 win10右下角天气怎么关 win10删除电脑右下角天气显示的方法
- 4 win10删除文件需要管理员权限怎么办 win10删掉文件需要管理员权限处理方法
- 5 彻底关闭win10病毒和威胁防护的步骤 win10如何关闭病毒和威胁防护
- 6 win10进入桌面后鼠标一直转圈怎么回事 win10进桌面一直转圈怎么解决
- 7 win10桌面快捷图标出现白纸怎么回事 win10桌面快捷方式图标变成白板如何处理
- 8 win10计算器打不开怎么办 如何解决win10系统无法打开计算器
- 9 win10共享文件夹怎么在另一个电脑查看 win10共享文件夹另外一台电脑如何找到
- 10 win10关闭每次打开应用的通知设置方法 如何关闭win10每次点开软件都提醒
