win7防火墙关闭不了怎么办 win7关闭防火墙的步骤
更新时间:2024-01-06 09:22:50作者:zheng
我们在使用win7电脑的时候可能会遇到电脑的防火墙拦截文件的情况,有些用户就发现自己在win7电脑上下载的文件总是会被拦截,想要将防火墙关闭但不知道win7关闭防火墙的步骤,今天小编就给大家带来win7防火墙关闭不了怎么办,如果你刚好遇到这个问题,跟着我的方法来操作吧。
推荐下载:深度windows7
方法如下:
方法一、
1、首先点击桌面开始——控制面板。
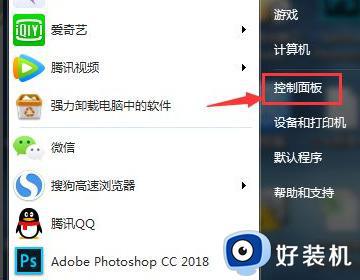
2、然后在控制面板界面点击Windows防火墙。
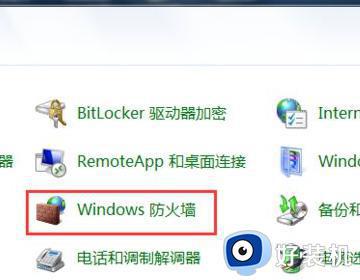
3、在防火墙界面可以看到开启的状态,点击打开或关闭Windows防火墙。
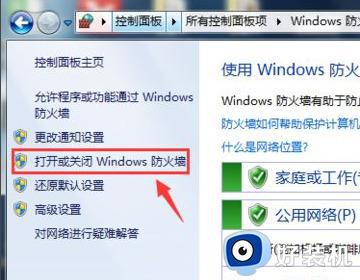
4、最后在打开的页面中,关闭Windows防火墙。两个选项都选择关闭,这样就完成了。
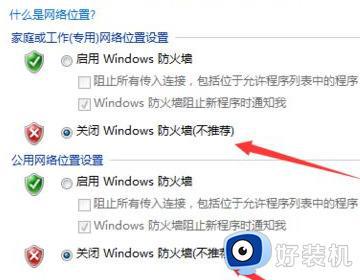
方法二、
1、首先在电脑的右下角点击网络连接的图标,然后右击打开“网络和共享中心”;
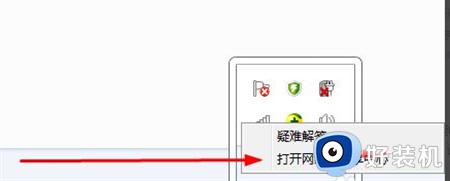
2、在新的界面点击左下角的“windows 防火墙”;
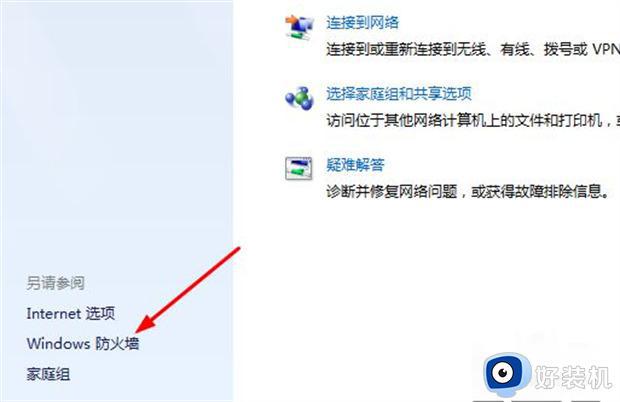
3、进入防火墙管理界面后,点击左侧的“打开或关闭windows防火墙”;
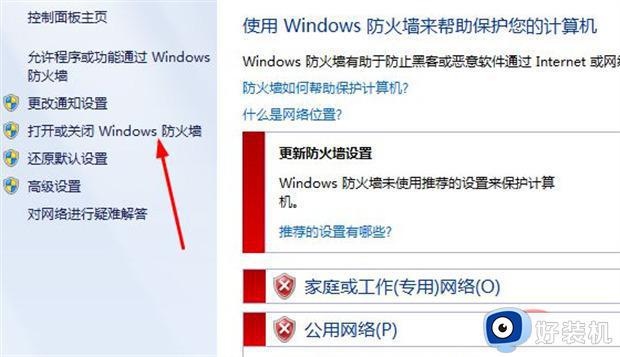
4、将关闭防火墙选项都勾选上,最后点击确定保存即可。
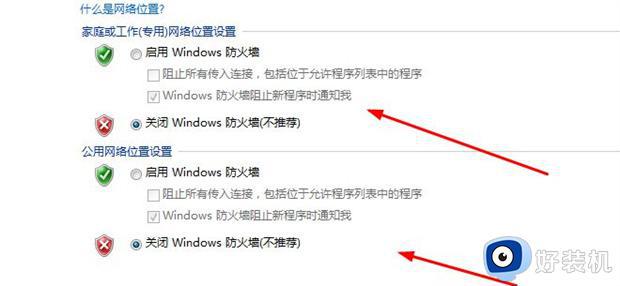
win7防火墙关闭不了怎么办就为大家介绍到这里了。若是你也遇到同样情况的话,不妨参考本教程操作看看!
win7防火墙关闭不了怎么办 win7关闭防火墙的步骤相关教程
- win7防火墙在哪里关闭 win7关闭防火墙的步骤
- 如何关闭防火墙win7 win7怎样关闭防火墙
- win7防火墙强制关闭的设置方法 win7怎么关闭防火墙
- win7防火墙怎么关闭 关闭电脑win7防火墙的设置方法
- win7防火墙在哪里关闭 win7如何关闭防火墙
- windows7怎么关闭防火墙 如何关闭电脑防火墙win7
- 电脑防火墙在哪里设置关闭win7 win7电脑怎么设置关闭防火墙
- win7关闭防火墙后重启又自动打开怎么办 win7防火墙关闭后开机自动打开解决方法
- w7防火墙怎么关闭 w7防火墙在哪里关闭
- win7电脑中自带防火墙功能的打开和关闭教程
- win7电脑一直蓝屏重启循环怎么办 win7开机蓝屏重启循环修复方案
- 电脑设备管理器在哪win7 win7怎么进入设备管理器
- win7微信文件夹储存在什么位置 微信在win7文件自动保存位置
- win7文件共享无法访问解决方法 win7文件夹共享无法访问怎么办
- win7怎么禁用f1到f12快捷键 win7关闭f1到f12快捷键的方法
- win7怎么进pe系统 win7电脑如何进入pe系统
win7教程推荐
- 1 win7电脑如何查看cpu占用率 win7看cpu占用率的方法
- 2 win7卡在清理请勿关闭计算机怎么办 win7显示清理请勿关闭计算机解决方法
- 3 win7怎么看隐藏的文件?win7如何查看隐藏文件
- 4 win7插上无线网卡但找不到无线网络连接怎么解决
- 5 win7电脑连不上无线网怎么办 win7电脑连接不了无线网处理方法
- 6 win7怎么破解电脑开机密码呢?如何破解win7开机密码
- 7 win7动画效果关闭设置教程 win7如何关闭动画效果显示
- 8 win7怎么让耳机和音响都有声音 win7电脑耳机和音响一起响怎么弄
- 9 win7电脑屏幕四周有黑边框怎么办 win7电脑屏幕显示不全怎么调节
- 10 win7怎么设开机密码?win7设置开机密码的步骤
