win11怎么安装安卓系统 win11安装安卓系统简单方法
更新时间:2022-10-11 09:22:31作者:xinxin
很多用户在使用win11纯净版系统的时候,也都有了解到系统自带的安卓子系统功能的存在,能够保证用户直接在电脑上安装安卓应用来使用,不过有些用户的win11系统中却没有自带安卓子系统,对此win11怎么安装安卓系统呢?接下来小编就来告诉大家win11安装安卓系统简单方法。
具体方法:
步骤一:我们首先下载安装好需要的文件。
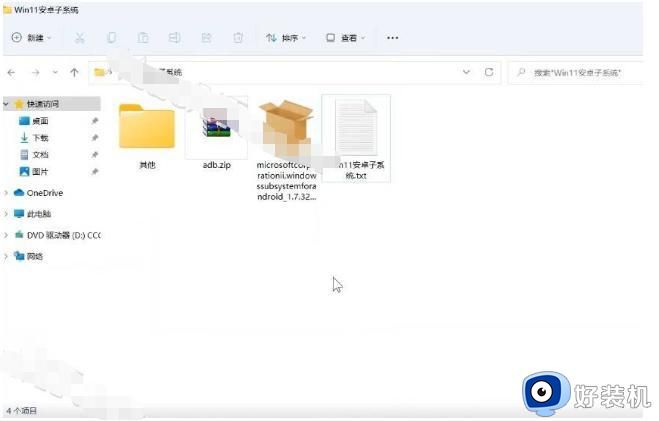
步骤二:接着打开电脑记事本文档,复制add-appxpackage即可。
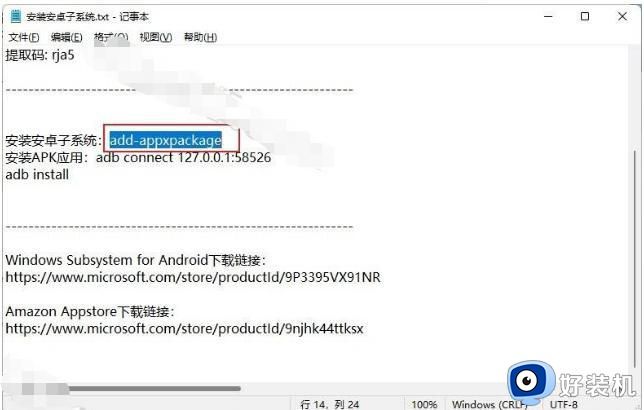
步骤三:然后在win11的开始菜单单击右键,点击 Windows 终端(管理员)即可。
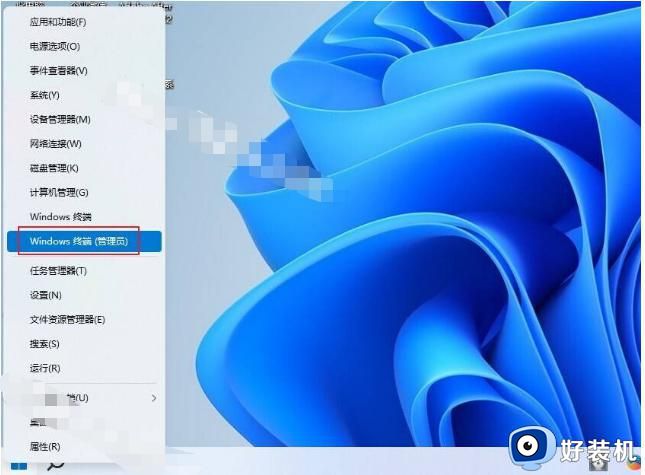
步骤四:屏幕页面上 Windows 终端中按 Ctrl + V 粘贴之前复制的地址然后空格即可。
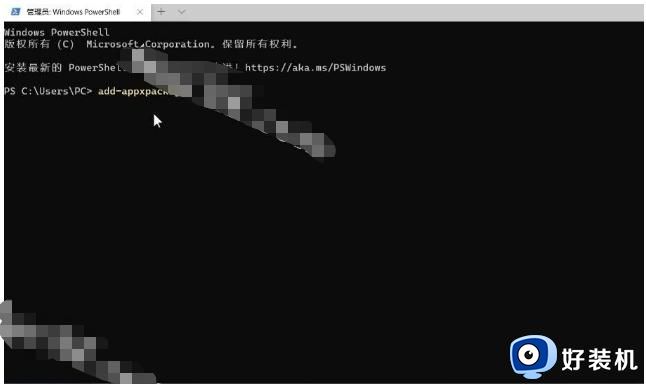
步骤五:返回安装包复制的地址,如图。
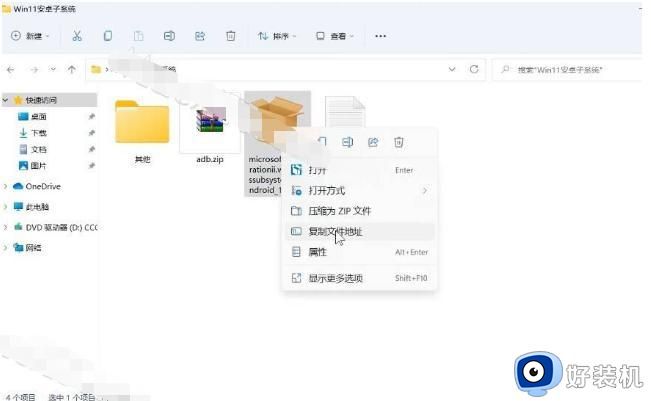
步骤六:然后粘贴到Windows 终端中,按回车键即可。
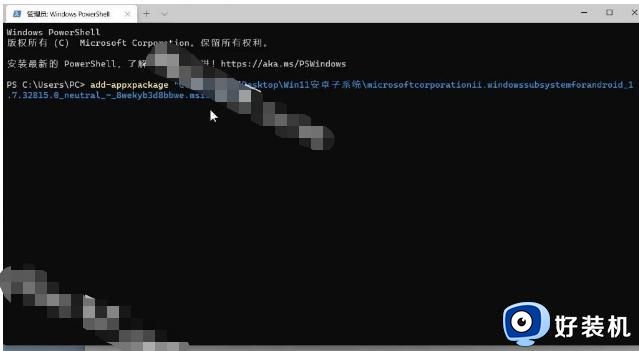
步骤七:假如安装过程中出现下列错误。
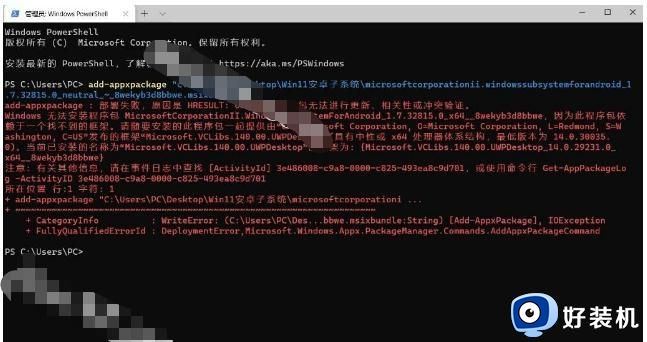
步骤八:然后打开文件夹中的其余文件夹,安装下列图片中的的两个程序。
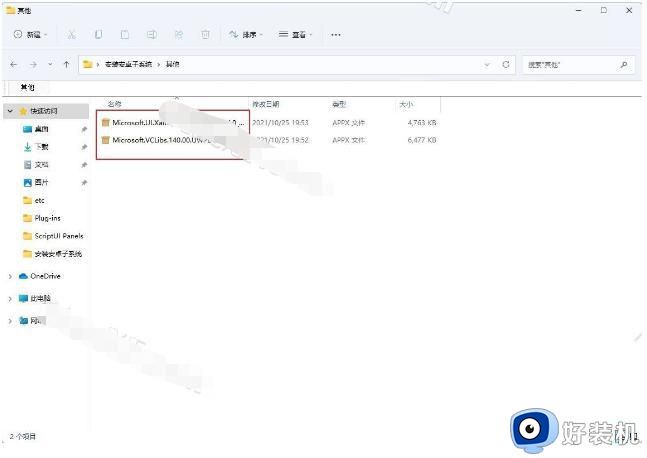
步骤九:win11安卓子系统安装完成后,重复操作上面一次步骤,出现下列页面,就说明安装成功啦。
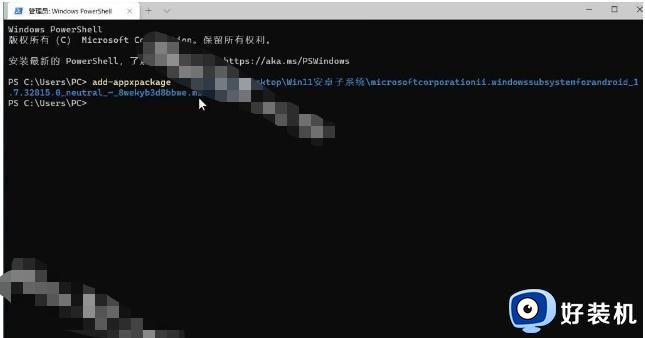
以上就是小编告诉大家的win11安装安卓系统简单方法了,有需要的用户就可以根据小编的步骤进行操作了,希望能够对大家有所帮助。
相关教程:
win11能直接安装安卓的apk
win11怎么安装安卓系统 win11安装安卓系统简单方法相关教程
- win11怎么装安卓软件 win11系统怎样安装安卓软件
- win11怎么装安卓软件 win11系统安卓软件安装方法
- win11无法安装安卓子系统怎么办 win11安装安卓子系统失败修复方法
- win11装安卓apk软件教程 如何在win11安装安卓apk应用
- win11下载安卓应用怎么安装 win11安装安卓应用教程
- win11怎么装安卓应用 win11正式版安卓应用安装教程
- win11安卓子系统打不开怎么回事 win11安装安卓子系统无法打开如何修复
- win11怎么装apk软件 win11如何安装apk文件
- win11怎样安装安卓软件 win11下载安装安卓应用的步骤
- win11无法安装安卓app怎么办 win11不能安装安卓app处理方法
- windows11怎么退出管理员账户 win11退出管理员账户步骤
- win11电脑怎样调双声道 win11设置调双声道的方法
- 电脑散热器声音很大怎么办win11 win11电脑风扇太吵了怎么降低噪音
- 电脑无法连接网络怎么解决win11 win11笔记本电脑连不上网络修复方法
- win11自带输入法怎么打特殊符号 win11微软输入法的特殊符号在哪里
- 电脑有必要更新win11吗 电脑怎么更新到win11系统
win11教程推荐
- 1 win11自带输入法怎么打特殊符号 win11微软输入法的特殊符号在哪里
- 2 win11自动禁用输入法怎么办 win11已禁用输入法解决方法
- 3 win11自动开关机在哪里设置 win11计算机定时开关机设置方法
- 4 win11怎么隐藏输入法状态栏 win11如何隐藏输入法图标
- 5 windows11怎么改中文 windows11如何设置中文
- 6 win11重置未进行任何更改怎么办 win11重置提示未进行任何更改解决方法
- 7 win11桌面改win10风格设置方法 win11布局怎么改成win10风格
- 8 win11怎么跳过添加微软账户 win11新系统如何跳过添加账户
- 9 windows11许可证即将过期怎么激活 win11你的Windows许可证即将过期如何解决
- 10 win11怎么设置息屏不断网 win11电脑休眠如何不关掉网络
