win10如何设置打印头对齐 win10打印头对齐怎么设置
更新时间:2022-02-16 09:21:24作者:xinxin
用户在日常使用win10中文版电脑的时候,需要经常打印文件的电脑大多会进行外接打印机设备,不过对于打印机设备在打印文件时的设置,可能有些用户还不懂得win10电脑打印头对齐的设置方式,那么win10如何设置打印头对齐呢?今天小编就来告诉大家win10打印头对齐设置方法。
推荐下载:win10系统精简版
具体方法:
1、首先打开电脑,点击“设备和打印机”图标。
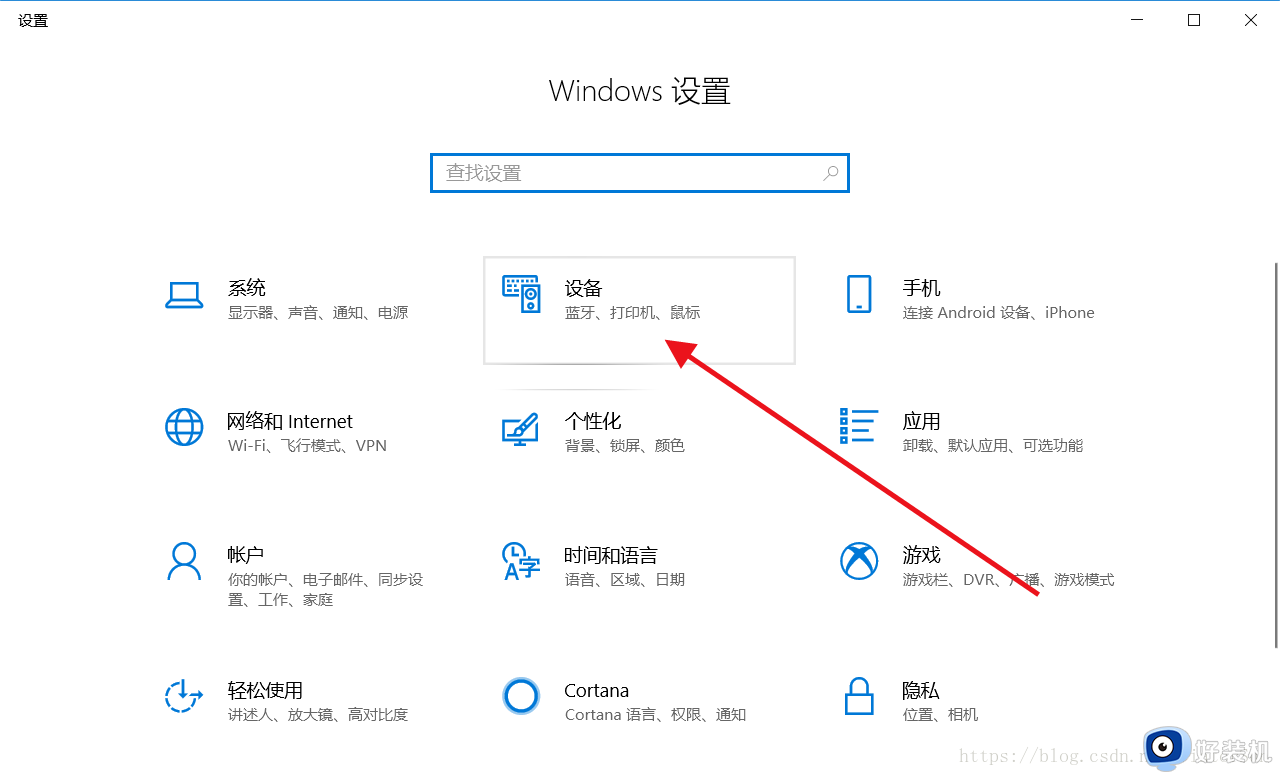
2、然后在该界面zd中,选中“映美针回式打印机”。
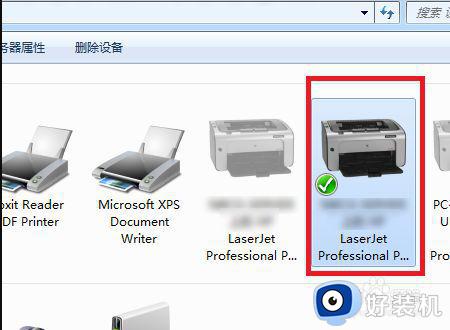
3、再者在该界面中,右键选择答“打印首选项”选项。
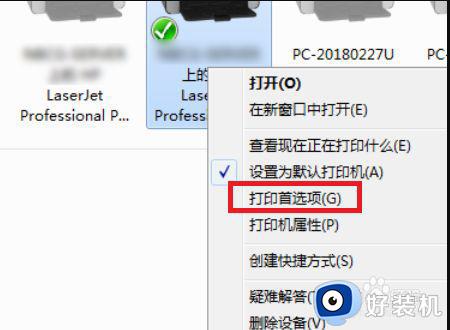
4、然后在该界面中,选择“维护”选项卡,点击左侧“打印头校准”按钮。
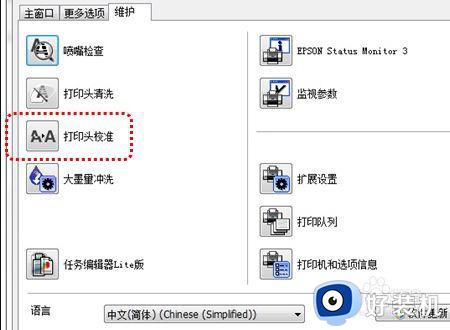
5、之后在该界面中,从#1到#5都选择“4”选项,点击“下一步”按钮。
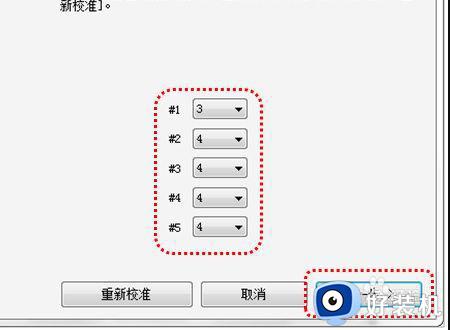
6、最后在该界面中,点击右下角“结束”按钮。
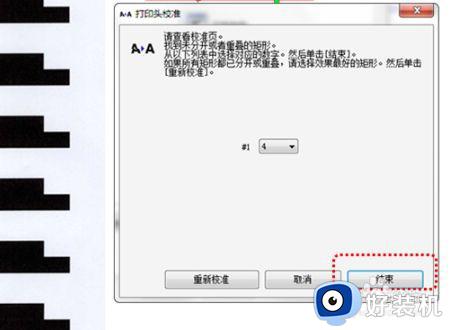
上述就是有关win10打印头对齐设置方法方法了,有需要的用户就可以根据小编的步骤进行操作了,希望能够对大家有所帮助。
- 上一篇: 如何设置win10excel背景颜色为护眼色
- 下一篇: 如何调节window10电脑显示屏亮度调节
win10如何设置打印头对齐 win10打印头对齐怎么设置相关教程
- win10系统爱普生打印机怎么清洗喷头 清理win10系统爱普生打印机的方法
- win10打印机怎么清洗打印头 win10打印机头清洗步骤图解
- win10打印机喷头在哪清洗 清洗win10打印机喷头的方法
- 局域网共享打印机怎么连接win10 win10如何连接共享的网络打印机
- win10 设置默认打印机的方法 win10默认打印机怎么设置
- win10如何添加网络打印机到电脑 win10怎么添加网络打印机到电脑上
- win10 打印机设置在哪里 win10系统设置打印机的步骤
- win10共享不了打印机怎么办 win10无法共享打印机设置处理方法
- win10打印服务器属性在哪里 win10在哪儿找到打印机属性对话框
- win10修改打印机设置的方法 win10怎么修改打印机设置
- win10一键休眠快捷键是什么 win10电脑怎么一键按休眠模式
- win10开机logo怎么改 win10电脑的开机LOGO怎么修改
- win10开机壁纸怎么保存 win10怎么保存当前电脑壁纸
- win10开机pin密码忘了怎么办 win10开机pin码忘记了如何解决
- win10开机cpu100%怎么回事 win10电脑一开机cpu就占满了如何处理
- win10开关机特别慢是什么原因 win10开关机速度慢怎么解决
win10教程推荐
- 1 win10防火墙需要使用新应用以打开如何解决
- 2 win10win键被锁了怎么回事 win10的win键被锁定如何解决
- 3 win10卡住点鼠标有嘟嘟声怎么办?win10电脑鼠标点击发出嘟嘟的声音如何解决
- 4 win10插上外置光驱没反应怎么办 win10外置光驱没有反应处理方法
- 5 win10不能更新系统怎么办 win10电脑不能更新系统修复方法
- 6 win10不支持显卡驱动怎么办 win10显卡不能安装驱动安装处理方法
- 7 win10右下角天气怎么关 win10删除电脑右下角天气显示的方法
- 8 win10删除文件需要管理员权限怎么办 win10删掉文件需要管理员权限处理方法
- 9 彻底关闭win10病毒和威胁防护的步骤 win10如何关闭病毒和威胁防护
- 10 win10进入桌面后鼠标一直转圈怎么回事 win10进桌面一直转圈怎么解决
