0x000003e3解决共享打印机win7教程 win70x000003e3解决共享打印机的方法
更新时间:2024-02-23 09:23:07作者:zheng
我们在win7电脑上连接共享打印机时可能会遇到连接失败的情况,有些用户就在使用win7电脑连接共享打印机时提示0x000003e3的错误代码,想要解决却不知道win70x000003e3解决共享打印机的方法,今天小编就给大家带来0x000003e3解决共享打印机win7教程,如果你刚好遇到这个问题,跟着我的方法来操作吧。
推荐下载:笔记本win7
方法如下:
1、首先在打开的电脑桌面开始菜单中,点击鼠标右键。在打开的菜单栏当中点击“控制面板”,如下图所示。
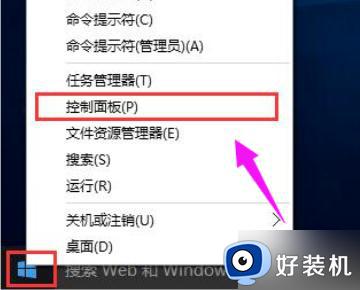
2、然后把查看方式修改为“大图标”,找到“设备和打印机”点击进入。
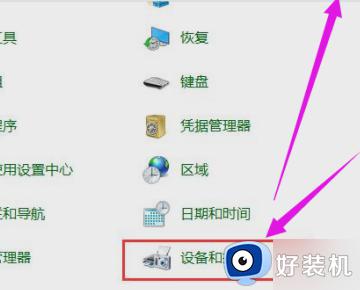
3、接着在共享的打印机上点击右键,选择“属性”,如下图所示。
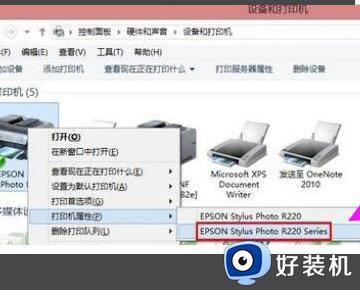
4、进入属性,切换到“共享”选项卡,在共享名字中输入正确的共享名字。
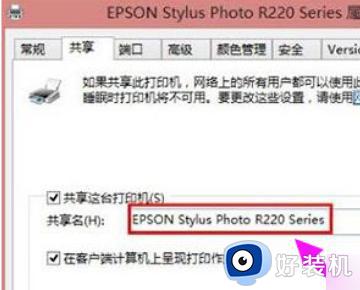
5、然后点击“高级”,点击“立即查找”。在搜索的结果框中双击“everyone”。
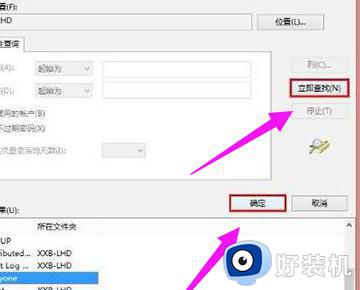
6、最后在“选择用户或组”中点击确定,重启计算机即可。
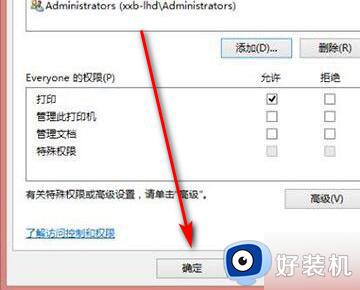
0x000003e3解决共享打印机win7教程就为大家介绍到这里了。若是你也遇到同样情况的话,不妨参考本教程操作看看!
0x000003e3解决共享打印机win7教程 win70x000003e3解决共享打印机的方法相关教程
- win7无法共享打印机怎么办 windows7无法共享打印机的解决方法
- win7连接共享打印机提示无法连接到打印机怎么解决
- win7 0x0000011b共享打印机无法连接怎么办 0x0000011b解决共享打印机win7教程
- win7打印机共享成功但是无法打印怎么回事 win7打印机共享了却无法打印如何解决
- 0x0000011b共享打印机无法连接win7的解决教程
- 如何解决Win7连接共享打印机提示0x0000011b Win7连接共享打印机提示0x0000011b的解决方法
- win7打印机已共享但搜索不到怎么办 win7共享了打印机搜索不到的解决方法
- win7连接共享打印机错误0x0000011b提示怎么解决
- win7无法连接到共享打印机怎么办 win7无法连接到共享打印机设备如何解决
- win7共享打印机发生4005错误如何解决 win7共享打印机出现4005错误怎么办
- win7怎么看运行内存 win7如何查看电脑运行内存
- win7怎么看系统版本 win7系统查看系统版本信息的方法
- win7怎么看gpu占用率 win7如何查看电脑CPU占用
- win7怎么开启屏幕键盘 win7如何启动屏幕键盘
- win7怎么开启无线网络功能 win7系统如何打开无线功能
- win7电脑找不到wifi网络连接解决方法 win7电脑找不到自己家的wifi怎么办
win7教程推荐
- 1 win7电脑如何查看cpu占用率 win7看cpu占用率的方法
- 2 win7卡在清理请勿关闭计算机怎么办 win7显示清理请勿关闭计算机解决方法
- 3 win7怎么看隐藏的文件?win7如何查看隐藏文件
- 4 win7插上无线网卡但找不到无线网络连接怎么解决
- 5 win7电脑连不上无线网怎么办 win7电脑连接不了无线网处理方法
- 6 win7怎么破解电脑开机密码呢?如何破解win7开机密码
- 7 win7动画效果关闭设置教程 win7如何关闭动画效果显示
- 8 win7怎么让耳机和音响都有声音 win7电脑耳机和音响一起响怎么弄
- 9 win7电脑屏幕四周有黑边框怎么办 win7电脑屏幕显示不全怎么调节
- 10 win7怎么设开机密码?win7设置开机密码的步骤
