电脑识别不了U盘怎么回事 电脑识别不了U盘三种修复方法
更新时间:2023-01-19 09:20:00作者:mei
U盘的作用大家都熟悉,插入电脑之后就能拷贝文件,存放资料,用途很广泛。有些网友将U盘插入电脑竟然识别不了,造成此故障原因很多,所以今天教程分享电脑识别不了U盘三种修复方法,帮助大家能顺利使用U盘设备。
方法一:
1、 首先,右键此电脑选择“管理”、
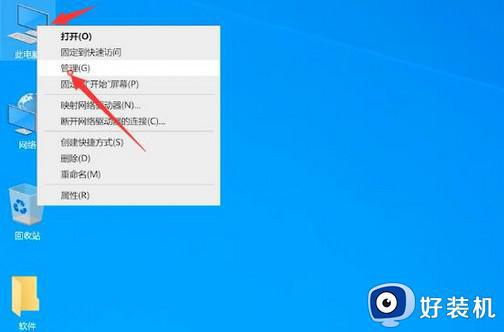
2、 然后,如图所示,点击“设备管理器”,在右侧找到并展开“通用串行总线控制器”。
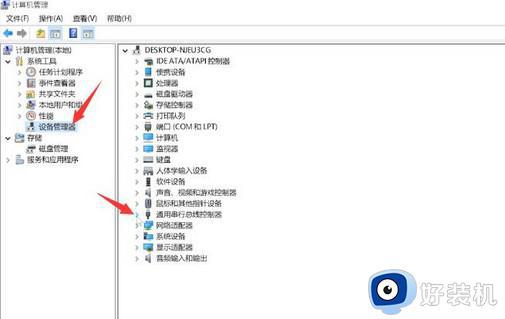
3、 接着,右键任意一个USB Root Hub选择“禁用设备”。
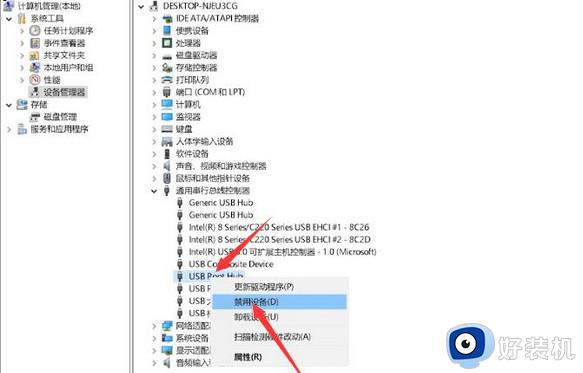
4、 弹出确认窗口时,点击“是”确认禁用设备。
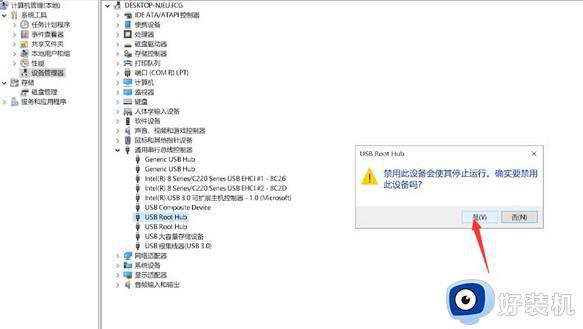
5、 最后,我们再次右键刚刚禁用的设备,选择“启用设备”并再次插入U盘,就可以让电脑读出u盘资料了。
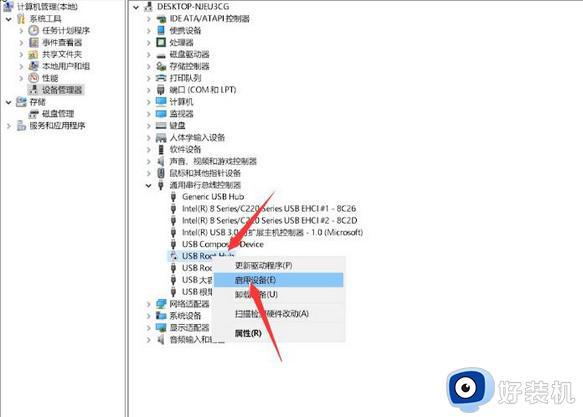
方法二:
1、 参考上面的方法,展开通用串行总线控制器,找到U盘对应设置设备,检查是否被禁用。
2、 如果设备没有被禁用,则右键该设备点击“卸载”,并重新插拔U盘,Windows就会重新加载安装,电脑一般就可以成功读取U盘了。
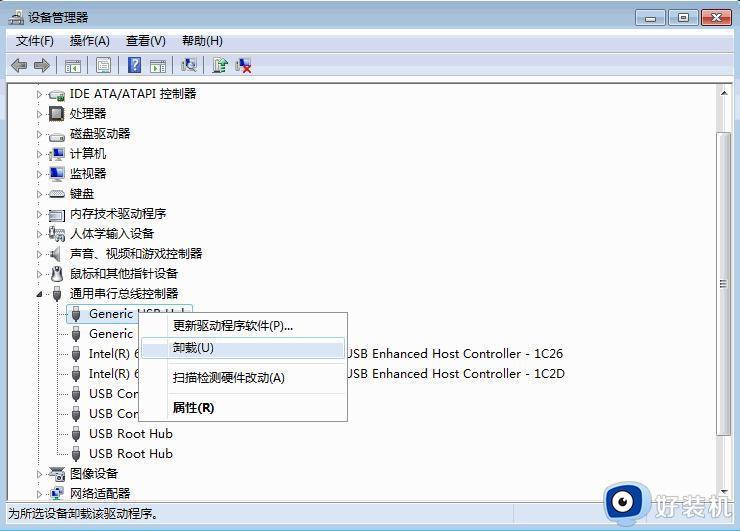
方法三:
1、 如果你的u盘在磁盘页面有显示,但是没办法读取数据的话,右键此电脑,选择“管理”。
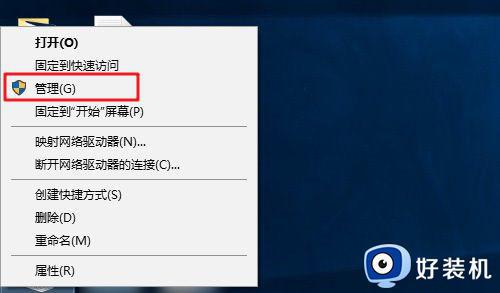
2、 然后,在磁盘管理页面,右键U盘选择“更改驱动器号和路径”。
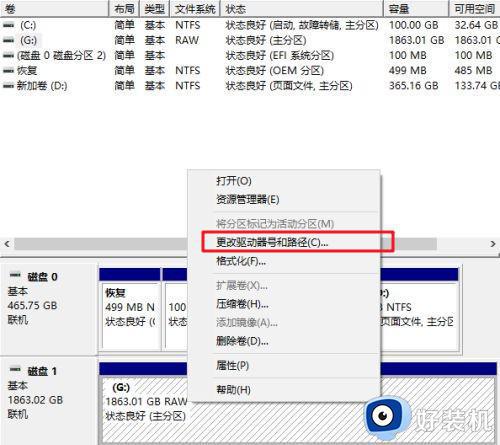
3、 在设置窗口中,点击“更改”,重新设置一个驱动器号,点击“确定”,Windows就会重新识别U盘并安装相关驱动,最后电脑就可以成功读取u盘数据了。
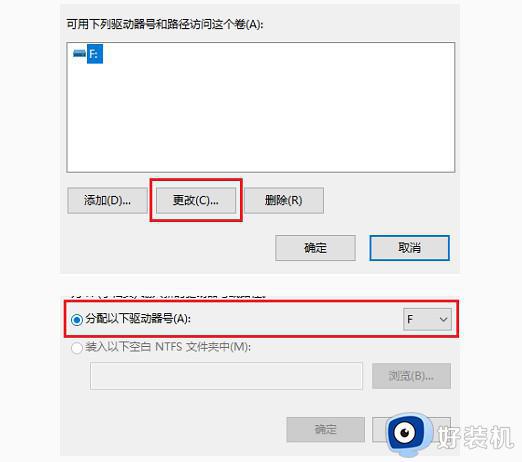
以上分享电脑识别不了U盘三种修复方法,有遇到相同故障的,一起参考教程进行处理吧。
电脑识别不了U盘怎么回事 电脑识别不了U盘三种修复方法相关教程
- 笔记本不识别u盘怎么回事 笔记本识别不了u盘的解决教程
- 为什么电脑识别不出来u盘 u盘在电脑识别不出来如何解决
- u盘无法识别如何修复 U盘识别不出来解决方法
- u盘识别了但是没有磁盘怎么回事 u盘能识别但是不显示盘符解决方法
- 电脑不能识别u盘怎么解决 电脑识别不到u盘怎么办
- 优盘识别不出来怎么办 u盘无法识别如何修复
- 金士顿u盘无法识别怎么办 电脑不能识别金士顿U盘如何修复
- windows识别不了u盘什么原因 windows识别不了u盘的解决方法
- windows识别不了u盘怎么办 windows怎么解决不能识别u盘
- 电脑系统不识别u盘怎么办 u盘电脑读不出来解决方法
- 电脑内核隔离需要打开吗 电脑内核隔离有必要打开吗
- 电脑默认下载到c盘改到d盘的方法 电脑下载软件默认c盘怎么改到d盘
- 电脑默认输入法怎么设置 windows设置默认输入法方法
- windows剪贴板历史记录在哪里查看 windows怎么找到剪贴板所有记录
- 电脑默认播放器在哪里更改 如何设置修改默认播放器
- 电脑莫名其妙重启怎么办 电脑无缘无故自动重启是什么原因
电脑常见问题推荐
- 1 设备管理器怎么打开 如何打开设备管理器
- 2 微信打字删除后面的字怎么取消 电脑微信打字会吃掉后面的字如何解决
- 3 网络经常断网又自动恢复怎么办 电脑自动断网一会儿又自动连上如何处理
- 4 steam下载位置更改方法?steam下载安装位置怎么改
- 5 itunes卸载不干净无法重新安装怎么办 电脑itunes卸载不干净安装不上如何解决
- 6 windows建立ftp服务器设置教程 windows怎么搭建ftp服务器
- 7 怎么关闭steam开机启动 在哪里关闭steam开机启动
- 8 两台电脑之间怎么传文件最快 两台电脑间传文件怎样最快
- 9 excel打不开显示文件格式或文件扩展名无效的解决办法
- 10 steam动态怎么删除 steam游戏动态的删除步骤
