win7重置密码的具体方法 windows7如何重置开机密码
我们可以在win7电脑中设置开机密码来提高电脑的安全性,但是有时可能会出现忘记开机密码的情况,有些用户就想要将win7电脑的开机密码重置,但是不知道windows7如何重置开机密码,今天小编就给大家带来win7重置密码的具体方法,如果你刚好遇到这个问题,跟着我的方法来操作吧。
推荐下载:win7系统
方法如下:
1、重启电脑,在开机前按下键盘上的F8,在出现的Windows高级启动选项界面中,选中“带命令提示符的安全模式“,按下键盘上的Enter键。
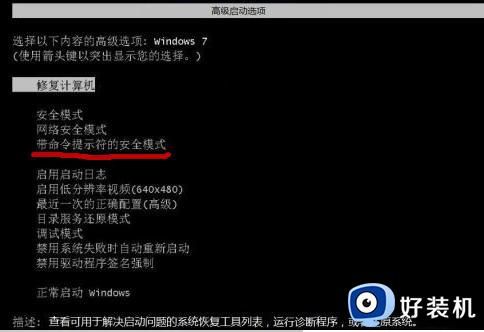
2、进入带命令提示符的安全模式后,会弹出管理员模式的命令提示符窗口,在命令提示符窗口中输入net user Smile
/add,按下键盘上的Enter键,完成了增加用户操作。
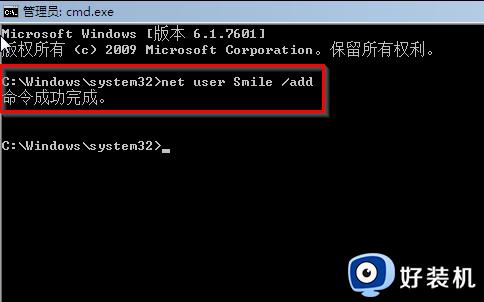
3、接着,在窗口中输入net localgroup administrators Smile /add,完成了升级管理员的操作。
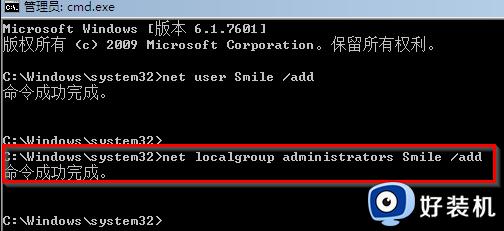
4、然后,在窗口中输入shutdown /r /t 5 /f,按下键盘上的Enter键,计算机会一分钟内重新启动。

5、完成重启后,选择Smile账号。

6、进入入Smile账号后,进入“控制面板”→“添加或删除用户帐户”。
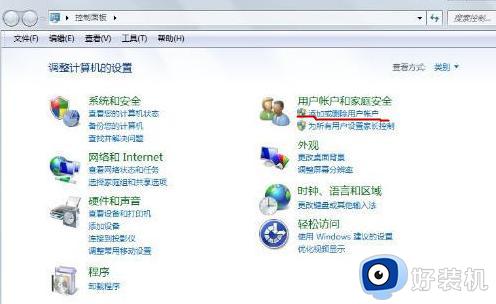
7、选择要删除的忘记开机密码的用户,比如忘记密码的是abc账户就点删除账户。
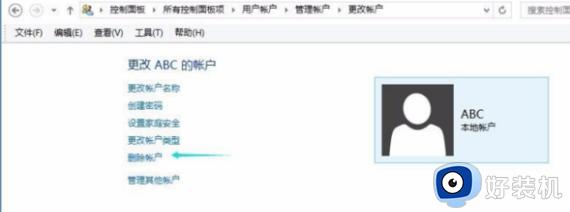
8、原来的账户如有要保留的文件就点保留文件。就算保留,有的文件也可能被删除。
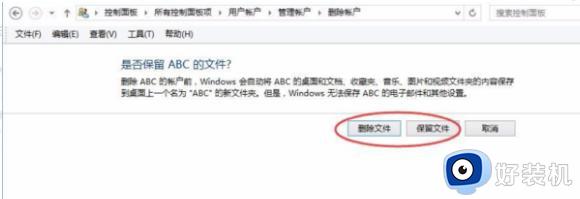
9、确定删除就好了。以前的那个账户就删除了,就用才创的账户,这样就可以了。
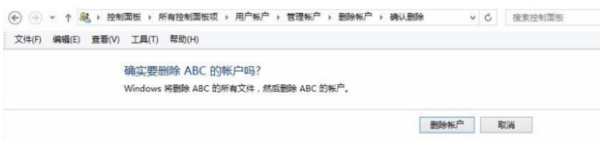
win7重置密码的具体方法就为大家介绍到这里了。若是你也遇到同样情况的话,不妨参考本教程操作看看!
win7重置密码的具体方法 windows7如何重置开机密码相关教程
- windows7旗舰版咋重置开机密码 windows7旗舰怎么重置开机密码
- win7重置开机密码的方法 怎么重置电脑开机密码win7
- win7系统解除开机密码如何操作 windows7取消开机密码设置的方法
- win7密码重置盘怎么弄 win7密码重置盘怎么制作
- windows7如何设置密码 win7怎么设置开机密码
- win7电脑设置密码的方法 windows7怎么设置开机密码
- windows7修改开机密码的教程 windows7怎么修改开机密码
- 如何解决windows7忘了开机密码 windows7忘了开机密码处理方法
- 电脑开机密码怎么设置win7系统 win7如何给电脑设置开机密码
- windows7怎么取消开机密码 win7关闭密码登录的方法
- win7怎么打开bios win7电脑如何进入bios模式
- win7怎么从u盘启动 win7系统如何从u盘启动
- win7怎么创建新用户 win7系统如何创建新用户
- win7怎么创建本地连接 win7系统如何新建本地连接
- win7怎么打开防火墙 win7系统如何打开防火墙
- win7如何投屏到小米电视 win7电脑怎么投屏到小米电视
win7教程推荐
- 1 win7怎么防止电脑乱下软件 win7如何防止电脑自己乱下软件
- 2 win7怎么改储存位置 win7系统如何更改默认下载保存位置
- 3 win7设备安装被策略阻止怎么办 win7安装受到组策略阻止处理方法
- 4 电脑护眼模式怎么取消win7 win7怎么关闭护眼模式
- 5 电脑设置开机密码的步骤win7?win7怎么给电脑设置开机密码
- 6 win7怎么改桌面图标大小 如何更改win7桌面上的图标大小
- 7 win7怎么更改屏幕亮度 win7怎么调电脑屏幕亮度
- 8 win7共享打印机灰色无法勾选怎么办 win7共享打印机选项是灰色的处理方法
- 9 win7net framework 4.0安装未成功怎么办 win7安装net framework 4.0失败如何解决
- 10 win7电脑访问不了共享文件夹怎么办 win7无法访问共享文件夹处理方法
