windows10升级程序卸载怎么处理 windows10升级程序怎样卸载删除
更新时间:2020-12-21 09:40:29作者:xinxin
我们在给微软win10更新系统的时候,都会对已经出现的故障进行修复,同时为了能够更加满足用户的需求,就会新增加一些程序功能,然而有些用户却不想要自己的win10系统中多安装无关程序,对此windows10升级程序怎样卸载删除呢?下面小编就来教大家windows10升级程序卸载操作方法。
具体方法:
1、首先双击打开桌面上的“控制面板”。

2、打开控制面板后,点击左上角查看方式右侧的“类别”。
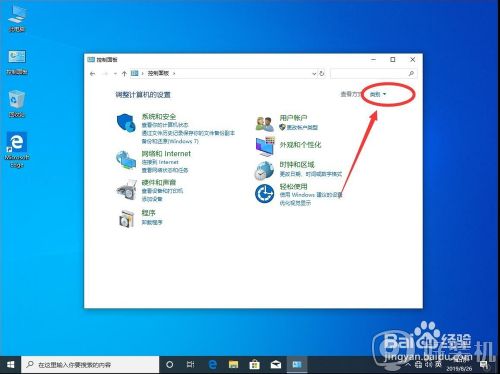
3、在打开下拉菜单中,选择“大图标”。
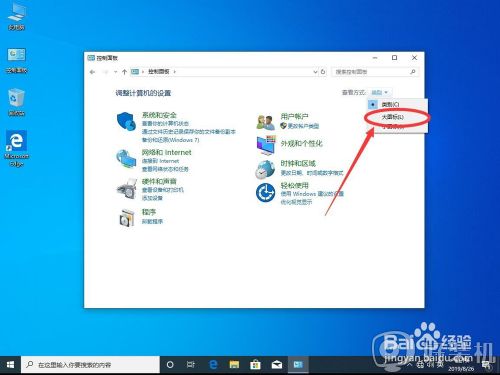
4、然后在控制面板列表中,选择“程序和功能”。
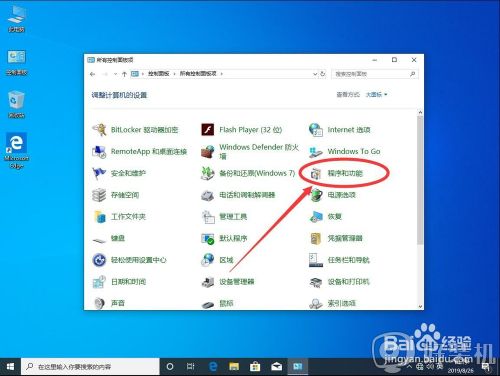
5、打开程序和功能后,点击左侧边栏里面的“查看已安装的更新”。
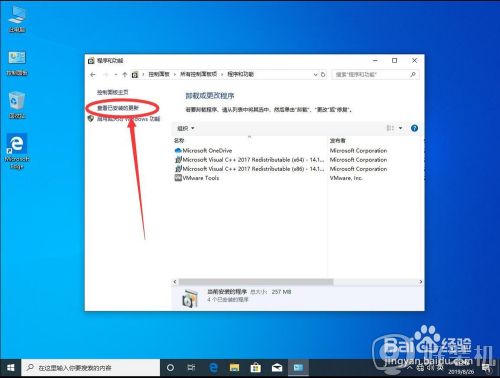
6、然后在更新列表中,选择想要卸载掉的更新程序,然后在该更新上点右键。
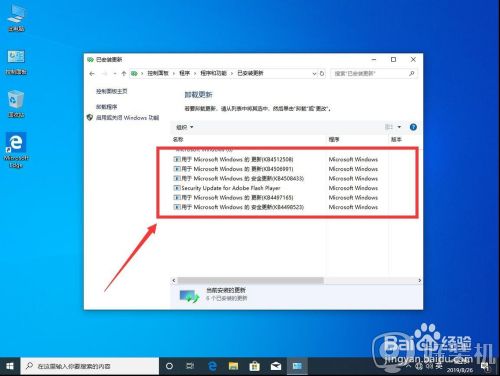
7、在打开的右键菜单中,选择“卸载”。
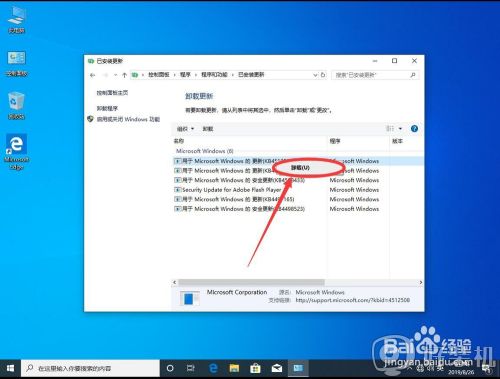
8、弹出提示是否要卸载,点击选择“是”。
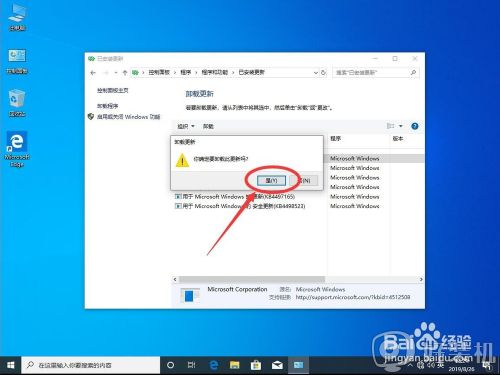
9、等待更新开始卸载。
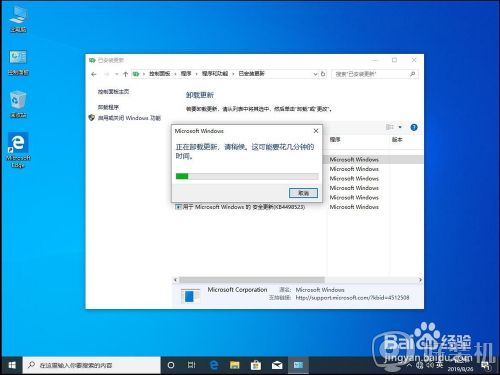
10、卸载完成后,弹出提示需要重启,点击“立即重新启动”。
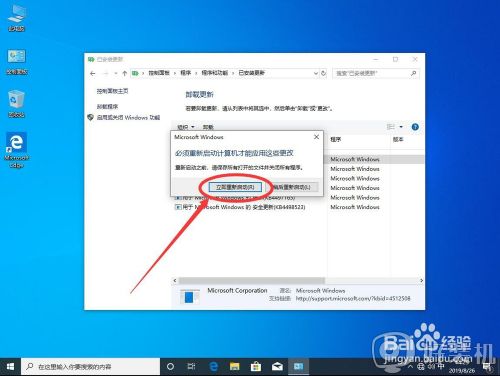
11、等待系统重启,并且卸载更新,重新进入桌面后,该更新就卸载完毕了。

以上就是小编给大家介绍的关于windows10升级程序卸载操作方法了,有需要的用户就可以根据小编的步骤进行操作了,希望能够对大家有所帮助。
windows10升级程序卸载怎么处理 windows10升级程序怎样卸载删除相关教程
- windows10在哪里卸载软件 windows10怎么删除应用程序
- win10卸载程序在哪里卸载 win10在哪里卸载程序的具体方法
- 升级win10 提示卸载virtualbox 怎么办
- windows10在哪里卸载软件 win10应用程序该如何卸载
- win10卸载软件后的残留怎么清除 windows10如何彻底删除软件残余
- win10控制面板卸载程序在哪 win10控制面板里怎么删除程序
- w10自带的软件卸载了怎么办 win10系统自带软件卸载了怎么恢复
- 升级win10提示VirtualBox 立即卸载此应用,因为与windows 10不兼容怎么办
- windows10卸载edge浏览器教程 windows10怎么卸载edge浏览器
- win10 邮件和日历删除不掉怎么办 win10系统卸载邮件和日历的步骤
- win10不显示安全中心图标怎么办 win10安全中心不在任务栏显示如何处理
- win10设置开机启动项的步骤 win10系统如何设置开机启动项
- win10设置分辨率在哪里调整 win10电脑显示器分辨率怎么调最清晰
- win10怎么打开已禁用输入法图标 win10打开已禁用输入法图标的方法
- win10系统无法移动DOLBY Access错误代码0x80073d0d如何处理
- 如何解决win10系统下重置失败问题 win10系统下重置失败的解决方法
win10教程推荐
- 1 win10不能更新系统怎么办 win10电脑不能更新系统修复方法
- 2 win10不支持显卡驱动怎么办 win10显卡不能安装驱动安装处理方法
- 3 win10右下角天气怎么关 win10删除电脑右下角天气显示的方法
- 4 win10删除文件需要管理员权限怎么办 win10删掉文件需要管理员权限处理方法
- 5 彻底关闭win10病毒和威胁防护的步骤 win10如何关闭病毒和威胁防护
- 6 win10进入桌面后鼠标一直转圈怎么回事 win10进桌面一直转圈怎么解决
- 7 win10桌面快捷图标出现白纸怎么回事 win10桌面快捷方式图标变成白板如何处理
- 8 win10计算器打不开怎么办 如何解决win10系统无法打开计算器
- 9 win10共享文件夹怎么在另一个电脑查看 win10共享文件夹另外一台电脑如何找到
- 10 win10关闭每次打开应用的通知设置方法 如何关闭win10每次点开软件都提醒
