win7开机黑屏就一个鼠标的解决方法 win7系统开机黑屏只有鼠标如何解决
更新时间:2024-01-12 09:16:22作者:zheng
我们在使用win7电脑的时候总是会遇到各种问题,有些用户就在使用win7电脑的时候发现电脑开机之后就黑屏了,只剩一个鼠标,导致无法正常使用电脑,那么win7系统开机黑屏只有鼠标如何解决呢?今天小编就给大家带来win7开机黑屏就一个鼠标的解决方法,操作很简单,大家跟着我的方法来操作吧。
推荐下载:笔记本重装win7系统下载
方法如下:
1、在桌面上使用“Ctrl+Alt+Del”组合键打开任务管理器,如下图所示:
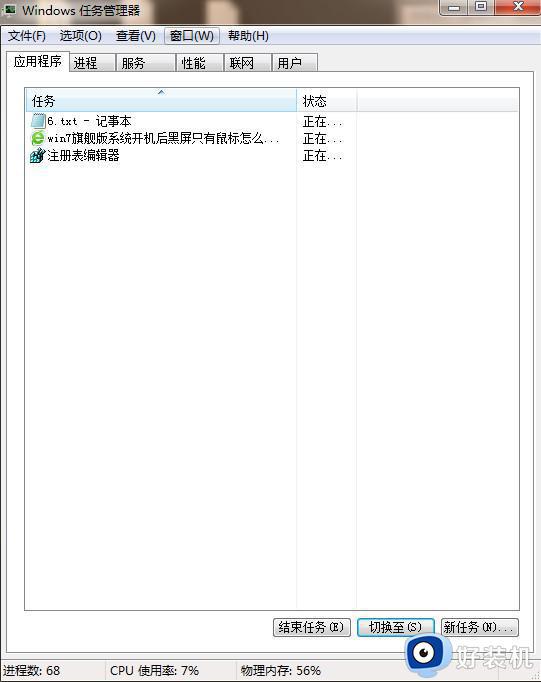
2、在打开的任务管理器中,点击“文件—新建任务”,在弹出的“新建任务”窗口中输入“explorer”命令后点击确定,如下图所示:
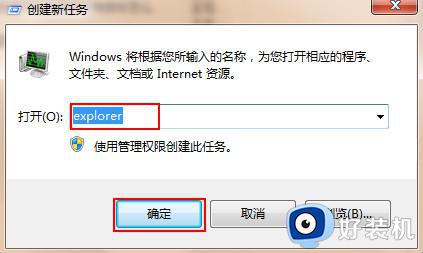
3、通过上面的步骤基本可以进入桌面了,为了彻底解决黑屏故障,还需要继续操作,按“win+r”快捷键打开运行窗口,输入“regedit”命令后回车,如下图所示:
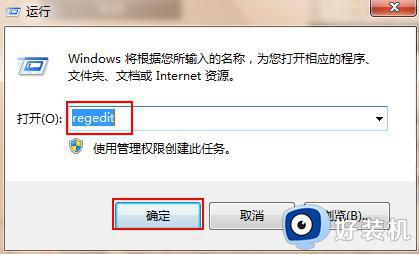
4、在弹出的注册表编辑器中依次展开以下注册项“HKEY_Local_MachineSoftwareMicrosoftWindows NTCurrentVersionWinlogon”,如下图所示:
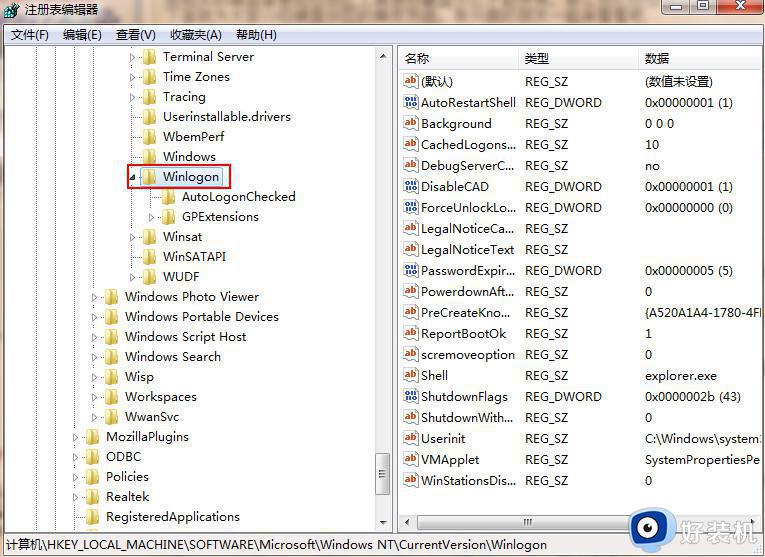
5、在右侧列表中找到并双击“shell“项,在打开的编辑字符串窗口中将数据数值修改为“explorer.exe”,然后点击确定保存后退出注册表即可,如下图所示:
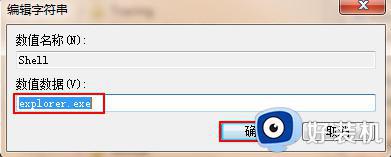
以上就是win7开机黑屏就一个鼠标的解决方法的全部内容,如果有遇到这种情况,那么你就可以根据小编的操作来进行解决,非常的简单快速,一步到位。
win7开机黑屏就一个鼠标的解决方法 win7系统开机黑屏只有鼠标如何解决相关教程
- win7开机后黑屏只有鼠标能动怎么回事 win7开机后只有一个鼠标图标黑屏怎么办
- win7启动后黑屏只有鼠标箭头如何修复 win7电脑黑屏只有鼠标怎么办
- windows7旗舰版开机黑屏只有鼠标怎么办 win7开机黑屏鼠标能动的修复方法
- win7运行红警只有鼠标黑屏怎么办 win7红警打开是黑屏只有鼠标怎么解决
- win7系统进去黑屏只有鼠标怎么办 win7系统进入桌面黑屏修复方法
- win7如何解决进不去桌面黑屏只有鼠标 win7进不去桌面黑屏只有鼠标六种解决方法
- win7电脑黑屏只有鼠标怎么办 win7电脑打开黑屏只有鼠标箭头如何修复
- win7系统桌面黑屏只有鼠标为什么 win7桌面黑屏只有鼠标光标的解决方法
- w7进入系统后桌面黑屏只有鼠标怎么办 桌面黑屏只有鼠标如何修复win7
- win7红警黑屏只能看见鼠标什么原因 win7红警黑屏只能看见鼠标的解决方法
- win7怎么共享win10打印机设置方法 win7如何共享win10的打印机
- win7怎么关闭更新 怎样关闭win7自动更新
- win7怎么更新驱动程序?win7在哪里更新驱动
- win7怎么关闭消息通知 win7如何关闭右下角通知
- win7电脑系统还原怎么操作的 win7电脑系统还原步骤图
- win7电脑网络重置怎么弄 win7电脑重置网络设置方法
win7教程推荐
- 1 锁屏壁纸怎么更换win7?win7怎么换锁屏壁纸
- 2 win7电脑怎么连接宽带网络设置 win7台式电脑宽带连接步骤
- 3 win7怎么开机自动启动程序设置?win7电脑在哪里设置开机启动项目
- 4 win7怎么恢复上一次正确配置 win7如何把电脑还原到上次正确配置
- 5 win7怎么降低屏幕亮度 win7怎么调低电脑屏幕亮度
- 6 win7怎么换字体?win7修改字体的方法
- 7 win7不能发现局域网电脑怎么办 win7发现不了局域网的计算机处理方法
- 8 win7电脑如何查看cpu占用率 win7看cpu占用率的方法
- 9 win7卡在清理请勿关闭计算机怎么办 win7显示清理请勿关闭计算机解决方法
- 10 win7怎么看隐藏的文件?win7如何查看隐藏文件
