win7取消电脑休眠怎么设置 win7电脑取消休眠锁屏设置的方法
更新时间:2024-01-19 09:11:30作者:zheng
一般来说,win7电脑在一段时间不使用之后都会自动进入休眠模式,有些用户在使用win7电脑的时候就想要将电脑的休眠模式给关闭,方便查看电脑运行状况,但不知道win7电脑取消休眠锁屏设置的方法,今天小编就教大家win7取消电脑休眠怎么设置,如果你刚好遇到这个问题,跟着小编一起来操作吧。
推荐下载:笔记本电脑win7
方法如下:
1、先在桌面的空白处点击鼠标右键并选择“个性化”选项,如图所示:
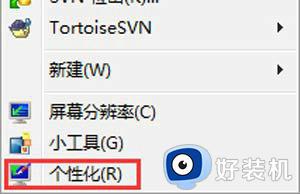
2、在个性化窗口中请点击“屏幕保护程序”图标,如图所示:
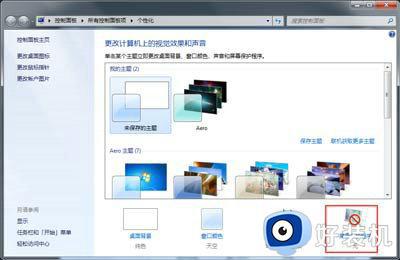
3、在屏幕保护设置窗口中点击左下方的“更改电源设置”选项,如图所示:
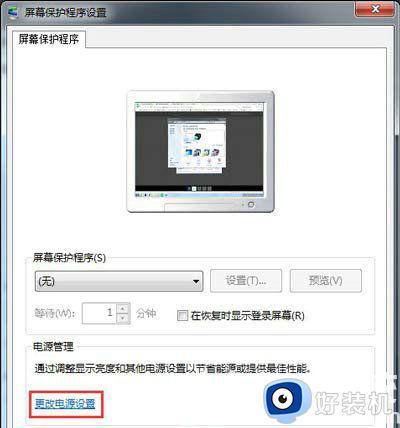
4、接着在电源选项设置窗口中,点击“更改计算机睡眠时间”选项,如图所示:
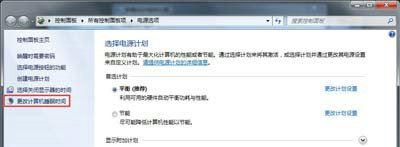
5、随后在窗口中请点击“使计算机进入睡眠状态”下拉列表,然后选择“从不”选项。
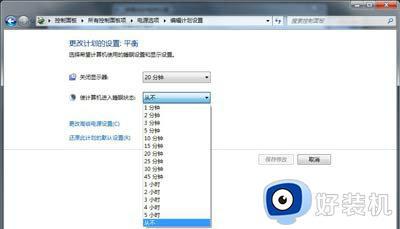
6、最后点击“保存修改”按钮,即可实现不让系统再进入睡眠模式了。
以上就是win7电脑取消休眠锁屏设置的方法的全部内容,有遇到相同问题的用户可参考本文中介绍的步骤来进行修复,希望能够对大家有所帮助。
win7取消电脑休眠怎么设置 win7电脑取消休眠锁屏设置的方法相关教程
- win7怎样让电脑不锁屏不休眠 如何win7设置电脑不休眠不锁屏
- win7如何取消休眠模式 win7系统怎么取消休眠功能
- win7怎么取消休眠状态 如何取消win7的休眠模式
- win7系统休眠设置在哪取消 win7如何彻底关掉自动休眠
- win7屏幕休眠怎么关 win7系统取消电脑休眠的方法
- win7如何彻底关掉自动休眠 win7系统怎么取消自动休眠
- win7屏幕休眠设置在哪里 win7屏幕休眠时间设定设置方法
- win7怎么取消电脑自动休眠 win7如何关闭自动休眠
- win7设置屏幕休眠时间的方法 win7如何设置屏幕休眠时间
- win7系统屏幕休眠设置的方法 win7系统如何启用休眠
- win7怎么换自己的壁纸 win7系统更换桌面背景图片的方法
- win7怎么换字体?win7修改字体的方法
- win7怎么恢复出厂设置之后进不去了 win7恢复出厂设置后进不去了如何处理
- win7不记得开机密码怎么办 win7系统电脑不知道密码怎么开机
- win7不能发现局域网电脑怎么办 win7发现不了局域网的计算机处理方法
- win7怎么获得管理员权限删除文件 win7获得管理员权限删除文件的步骤
win7教程推荐
- 1 win7怎么换字体?win7修改字体的方法
- 2 win7不能发现局域网电脑怎么办 win7发现不了局域网的计算机处理方法
- 3 win7电脑如何查看cpu占用率 win7看cpu占用率的方法
- 4 win7卡在清理请勿关闭计算机怎么办 win7显示清理请勿关闭计算机解决方法
- 5 win7怎么看隐藏的文件?win7如何查看隐藏文件
- 6 win7插上无线网卡但找不到无线网络连接怎么解决
- 7 win7电脑连不上无线网怎么办 win7电脑连接不了无线网处理方法
- 8 win7怎么破解电脑开机密码呢?如何破解win7开机密码
- 9 win7动画效果关闭设置教程 win7如何关闭动画效果显示
- 10 win7怎么让耳机和音响都有声音 win7电脑耳机和音响一起响怎么弄
