笔记本电脑模糊怎么调 笔记本电脑显示模糊如何调清晰
更新时间:2021-11-17 09:10:23作者:huige
近日有不少笔记本电脑用户在使用时,发现电脑画面显示有点模糊,看着不大清楚,很多人不知道碰到这样的问题要如何是好,其实我们我们通过调整分辨率来进行解决,接下来就给大家讲解一下笔记本电脑显示模糊调清晰的详细步骤吧。
具体方法如下:
1、首先,在桌面上右击,单击选择分辨率,如图所示。
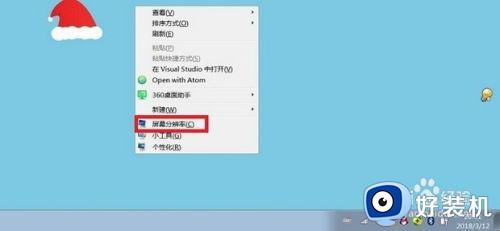
2、然后,将分辨率用鼠标拉到最高,点击保存,如图所示。
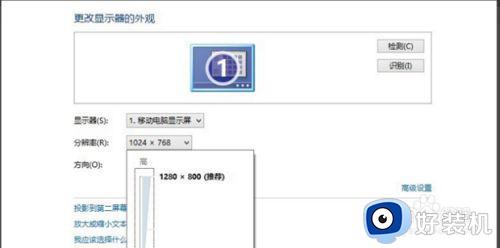
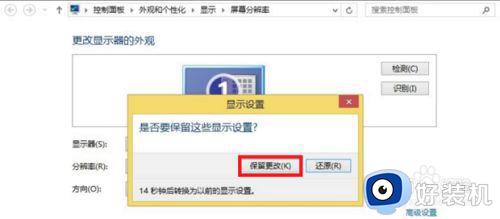
3、在修改完分辨率之后,看看文本文件的字体是否清晰,若不清晰,反复多调几次,如果所有选项都调试过了,还不清晰,则可能是显卡驱动有问题。在桌面“计算机”图标上右键,打开“属性”,在属性窗口,打开“设备管理器”,如图所示。
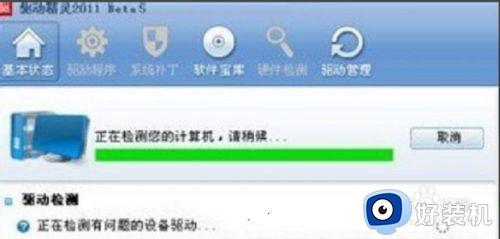
4、在进入设置管理器窗口之后,找到并打开“显示适配器”,看看显卡设置有没有黄色问号,一般显卡有问题,会有这个黄色问号,若有,就要更新显卡驱动,如图所示。
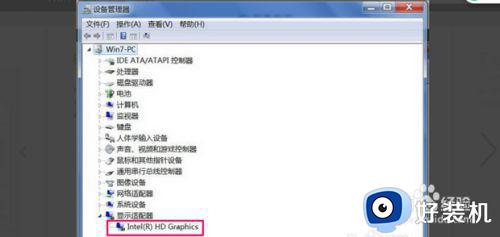
5、在自已有备份的显卡驱动和驱动光盘的情况下,可以在“显示设置”上右键,点击“更新驱动程序软件”,然后按要求执行即可,如图所示。
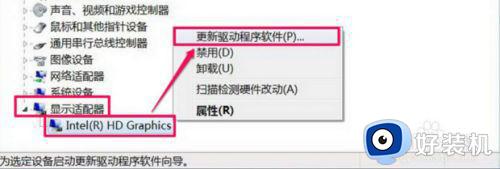
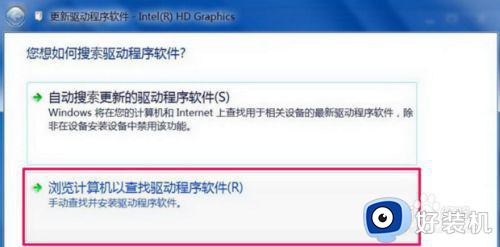
6、在没有备份的驱动的情况下,则要下载并安装“驱动精灵”软件,并且自动检查并安装,如图所示。

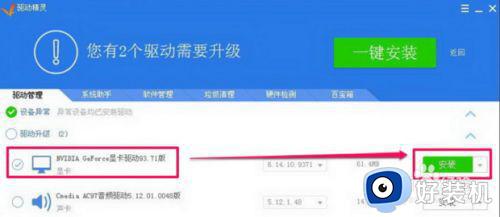
以上给大家讲解的就是笔记本电脑模糊怎么调的详细内容,有碰到相同情况的话,可以学习上面的方法来进行调整吧,相信这样画面就会又变清晰了。
笔记本电脑模糊怎么调 笔记本电脑显示模糊如何调清晰相关教程
- 笔记本电脑摄像头模糊怎么调 笔记本电脑摄像头模糊不清如何解决
- 笔记本电脑分辨率怎么调 笔记本电脑分辨率在哪里调试
- 为什么软件字体模糊 电脑打开软件字体模糊怎么解决
- 电脑模糊怎么调清晰?电脑屏幕变模糊如何调清楚一点
- 电脑屏幕字体模糊怎么回事 电脑屏幕字体模糊怎么调整清晰
- 电脑显示屏不清晰怎么调整 电脑屏幕模糊如何修复
- 电脑屏幕模糊怎么调整 电脑屏幕显示模糊如何修复
- dnf有点模糊怎么调整显示屏 dnf画面模糊怎么设置
- dnf有点模糊怎么调整显示屏 玩dnf全屏画面不清晰如何恢复
- 笔记本电脑连接摄像头图文教程 笔记本怎么接摄像头
- cdrx4菜单栏变白色怎么办 cdrx4菜单栏变白色如何解决
- edge浏览器打开就是hao123怎么解决 edge浏览器打开总是hao123的解决教程
- windows键被禁用了怎么办 windows键被锁了处理方法
- windows建立新账户怎么弄 如何创建新的windows账户
- 电脑内核隔离需要打开吗 电脑内核隔离有必要打开吗
- 电脑默认下载到c盘改到d盘的方法 电脑下载软件默认c盘怎么改到d盘
电脑常见问题推荐
- 1 设备管理器怎么打开 如何打开设备管理器
- 2 微信打字删除后面的字怎么取消 电脑微信打字会吃掉后面的字如何解决
- 3 网络经常断网又自动恢复怎么办 电脑自动断网一会儿又自动连上如何处理
- 4 steam下载位置更改方法?steam下载安装位置怎么改
- 5 itunes卸载不干净无法重新安装怎么办 电脑itunes卸载不干净安装不上如何解决
- 6 windows建立ftp服务器设置教程 windows怎么搭建ftp服务器
- 7 怎么关闭steam开机启动 在哪里关闭steam开机启动
- 8 两台电脑之间怎么传文件最快 两台电脑间传文件怎样最快
- 9 excel打不开显示文件格式或文件扩展名无效的解决办法
- 10 steam动态怎么删除 steam游戏动态的删除步骤
