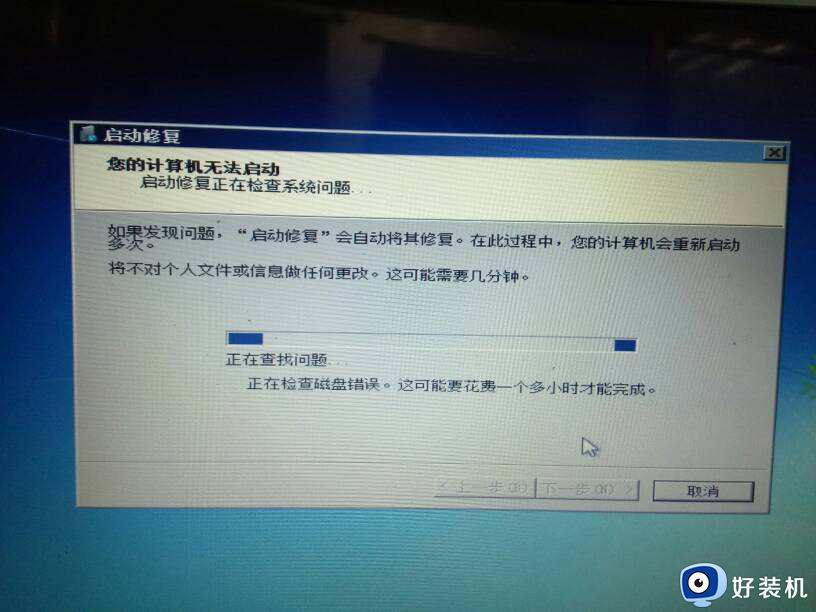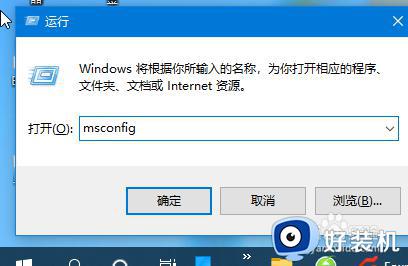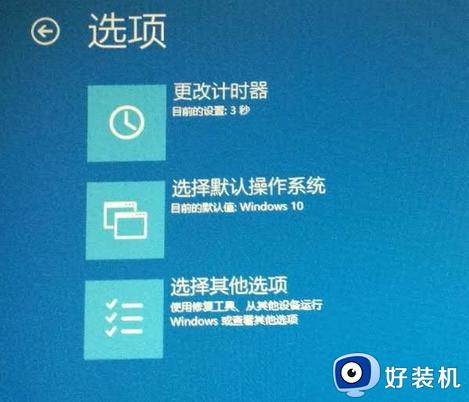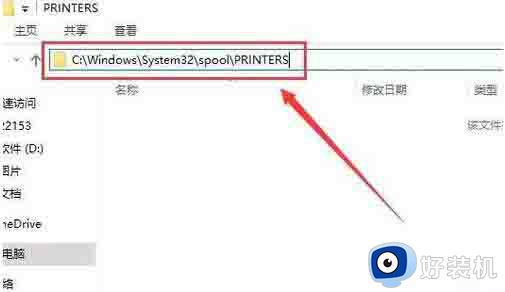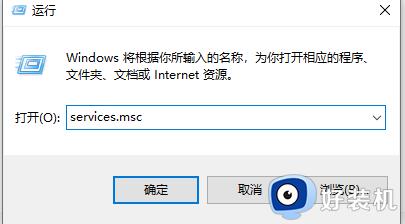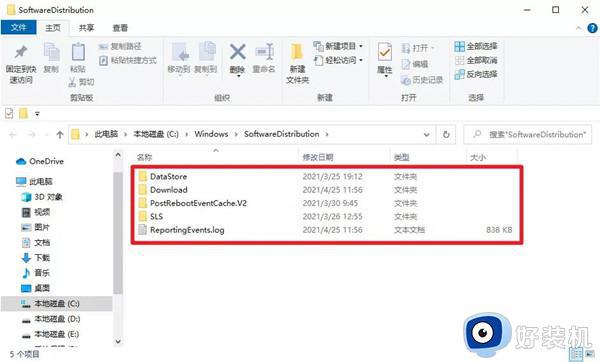本文介绍了许多常见电脑启动问题的解决方法。 按照本文档中的详细步骤,帮助分析问题并找到相应的解决方法。 步骤1: 观看以下视频,了解电脑无法启动时应采取的措施 步骤2: 移除光盘和设备移除所有光盘、所有 USB 设备并从读卡器插槽中取出存储卡。 断开所有不必要的设备(打印机、扫描仪、外部硬盘等)。 除了鼠标、键盘和显示器外,请不要在电脑上连接任何设备。 移除所有光盘和设备后,请开启电脑。 发生什么状况? 如果电脑可以启动,请在重新启动电脑时,重新连接设备,每次连接一个,然后找出导致该问题的光盘或设备。 成功解决问题。 如果电脑仍然不能启动并显示同样的问题,请按住电源按钮,关闭电脑,不要连接任何设备,然后继续进行故障排除。步骤3: 找到与您的电脑症状相一致的修复阅读以下所列症状。 如果您找到了与您的电脑情形相一致的症状,请按照以下说明进行操作。 链接中为您提供另外一个支持文档,其中包含故障排除的详细步骤。 如果您没有发现与您的电脑症状相一致的症状,请继续执行步骤 4。全部显示 | 全部隐藏电脑不能开启(无声音或光亮)电脑可以启动,但发出蜂鸣声电脑启动,但显示器屏幕一片空白或无响应。电脑锁定在 HP 或 Compaq 标识界面或者 Windows 加载界面屏幕上显示错误消息所有其它启动问题步骤4: 确认 BIOS 中是否检测到硬盘如果BIOS 中未检测到硬盘,电脑将无法启动。 执行以下步骤操作,确认 BIOS 是否可以检测到硬盘。确保已取出所有光盘并已断开除了鼠标、键盘和显示器的所有设备。启动电脑,并立即以每秒一次的频率反复按 F10 键,直到打开 BIOS 设置工具。 使用向左箭头和向右箭头键,选择“Storage” (存储)。使用向上箭头和向下箭头键选择“Device Configuration” (设备配置),并按 Enter 键。 确认“Hard Disk”(硬盘)下显示有硬盘。图1: 示例:BIOS 中列出的硬盘 如果列出了硬盘名称,请退出 BIOS,无需保存更改,然后执行步骤5: 运行硬件诊断启动测试 (Hardware Diagnostics Start-Up Test) 。如果未显示硬盘名称或者显示“Auto” 或“” 文本,请退出 BIOS,无需保存更改,然后继续执行步骤 4a 和 4b。步骤4a: 重置 BIOS重置BIOS,确保 BIOS 设置正确: 在“Computer Setup”(计算机设置)窗口中,使用向左和向右箭头键,选择“File” (文件)选项卡。使用向上箭头和向下箭头键选择“Apply Defaults and Exit” (应用默认值并退出),然后按 Enter 键。 图2: Apply Defaults and Exit(应用默认值并退出)选择“Yes” (是),然后按 Enter 键。按住电源按钮至少 5 秒钟,直至电脑完全关闭。拔下电源线。按住电源按钮 5 秒钟。 重新连接电源线,然后启动电脑。如果启动问题已得到解决,则故障排除完成。如果启动问题仍然存在,请继续执行下一步操作。步骤4b: 断开并重新连接硬盘连接线 按照下列步骤,拔下并重新连接硬盘连接线:注意: 该产品包含易受静电放电(ESD)损坏的部件。 为了降低 ESD 损坏的可能性,请在没有铺地毯的地板上执行操作,使用防静电工作表面(如导电泡沫垫),并戴上接地的 ESD 腕带。卸下侧面板螺丝并将面板向电脑后方滑动,卸下侧面板。图3: 一种侧面板的示例。 您的电脑可能会有所差别。找到与硬盘相连的电源线。 断开并重新连接电源线。图4: 硬盘上的电源和数据线连接找到与硬盘相连的数据线。 拔下并重新连接硬盘上的数据线。找到主板上的数据线连接。 从主板插槽断开并重新连接数据线。重新安装侧面板。重新将电源线接入电脑。启动电脑,检查启动问题是否仍然存在: 如果启动问题已经解决,说明故障已排除。 如果问题仍然存在,尝试主板上的另外一个 SATA 连接。 如果启动问题已经解决,说明故障已排除。 如果BIOS 中仍未检测到硬盘,请更换硬盘。如果在 BIOS 中检测到硬盘但是电脑仍然无法启动至 Windows,请继续执行下一步骤操作。步骤5: 运行硬件诊断启动测试 (Hardware Diagnostics Start-Up Test)“硬件诊断启动测试”检查您电脑的主要组件,确保这些组件可以正常运行。 按照以下步骤操作,使用“启动测试”检查问题:按住电源按钮,直至电脑完全关闭。启动电脑。立即以每秒钟一次的速度反复按 F2 键,直到打开“硬件诊断”界面。点击“启动测试” ,然后点击“开启启动测试”。完成启动测试可能需要 10 分钟的时间。图5: “启动测试”界面 根据发生的情形执行以下操作:如果“启动测试”检测到问题,请按照屏幕上的说明执行测试。 可能会要求您更换或送修组件。 如果“启动测试”未发现任何问题,请继续执行下一步骤操作。步骤6: 刷新或重置您的电脑如果您的电脑没有打开至蓝色的“选择一个选项”界面,跳至下一步骤操作。使用Microsoft 的“刷新电脑”特性重新安装 Windows,不会影响您的个人文件、应用和诸多设置。 在“选择一个选项”界面上,点击“故障排除”。图6: “选择一个选项”界面 点击“刷新您的电脑”。图7: “故障排除”界面 点击“下一步”。图8: “刷新您的电脑”界面 等待Windows 8 完成操作。 阅读屏幕上的信息,并按照提示操作。 如果电脑启动并加载至 Windows 8,则故障排除到此结束。 如果电脑没有启动,但是打开至“选择一个选项”,请继续执行操作。在“选择一个选项”界面上,点击“故障排除”。 点击“重置您的电脑”。图9: “故障排除”界面点击“下一步”。图10: “重置您的电脑”界面选择快速选项,删除您的个人文件。 注意:执行该步骤后,您的个人文件和设置将遭到损坏。 确保您已经备份了所有重要文件后,再进行操作。 如果您的硬盘还有未备份的重要文件,请不要继续执行操作。 您希望使用专业的数据恢复服务来恢复您的文件。 等待Windows 8 完成操作。 阅读屏幕上的信息,并按照提示操作。 如果电脑启动并加载至 Windows 8,则故障排除到此结束。 如果电脑没有启动,但是打开至“选择一个选项”,请继续执行操作。步骤7: 从恢复光盘运行 Microsoft 系统还原如果您具有恢复光盘(自己创建的或者 HP 支持部门提供的),您可以使用“系统还原”将电脑返回至其可以启动的一个时间。 按照以下步骤操作,从恢复光盘中运行 Microsoft 系统还原。 启动电脑,将第一张恢复光盘放入光驱。按住电源按钮,直至电脑完全关闭。断开所有连接设备和连接线 ,如个人便携式硬盘、U 盘、打印机和传真机。 从内部驱动器中取出介质,并卸下所有最近添加的内部硬件。 不要断开显示器、键盘、鼠标和电源线的连接。启动电脑。立即以每秒钟一次的速度反复按 F9 键,直到打开“启动设备选项”菜单。按向下或向上箭头键,选择 CD/DVD 光驱。 然后按 Enter 键。注: 可启动设备列表中可能会有多个 CD/DVD 光驱选项。 如果这样的话,请从列表中选择其中的一个 CD/DVD 光驱,看是否能够启动 HP 恢复。 如果没有启动恢复或者显示非系统磁盘错误,则按下电源按钮,重新启动电脑,然后重复这些步骤,选择另外一个 CD/DVD 光驱。 恢复开启后,请使用以下步骤继续完成恢复。可能会打开一个窗口并提示您是从硬盘还是从插入的光盘中运行“恢复管理器”。 如果显示该窗口,请选择“从光盘中运行程序” ,然后点击“下一步”。根据您选择的恢复光盘类型,选择一个选项:您创建的恢复光盘:点击“我急需帮助” 下的“Microsoft 系统还原”。 如果显示一个界面要求您确认选择,请选择“是” ,然后点击“下一步”。 如果不显示确认界面,请继续执行下一步骤。HP 支持部门提供的恢复光盘:选择“将电脑还原至之前的状态” ,然后点击“下一步”。按照屏幕提示操作,将电脑还原至可以正常启动的一个日期和时间。 等待完成系统还原。如果电脑启动至 Windows,请参阅“电脑启动后的建议步骤”如果电脑没有启动,请继续执行下一步骤,执行系统恢复。步骤8: 执行 HP 系统恢复如果本文档中的步骤都未能解决启动问题,请执行系统恢复,将电脑重置为出厂预装状态。 有关系统恢复的更多信息,请参阅 “执行 HP 系统恢复” 。电脑启动后的建议步骤电脑加载至 Windows 后,按照下文提供的步骤进行操作,检查延迟问题并避免在以后出现启动问题。 使用“自动修复”检查延迟问题使用“自动修复”并确保在以后不会出现导致启动问题的问题:按Windows + I 键。点击“重启” 时,按住 Shift 键。图11: 重启点击“故障排除” ,然后点击“高级选项”。图12: 选中“高级选项”的“故障排除”界面点击“自动修复”。图13: 选中“自动修复”的“高级选项”界面电脑将自动重启。 点击主用户帐户。 输入密码并点击“继续”。Windows 自动修复会检查导致电脑无法启动的问题。如果“自动修复”发现问题,请按照屏幕上的说明修复问题。 如果“自动修复”没有发现问题,请继续执行下一步骤操作。创建恢复 U 盘或系统修复光盘 可以使用恢复 U 盘或系统修复光盘来启动您的电脑。 它还包含 Windows 系统还原工具,可帮助您在出现严重错误时还原 Windows,或者通过系统映像还原您的电脑。 在以后遇到问题时,可以使用恢复 U 盘或系统修复光盘来启动电脑。如欲获取更多信息,请参阅 “创建和使用恢复 U 盘或系统恢复光盘” 。