win7本地连接叉号怎么办 win7本地连接打叉怎么解决
在电脑上,使用时会发现一些问题,就比如本地连接上叉号,这表示不能连接不能上网了,也有一种情况是显示打叉但是可以上网,那么win7本地连接叉号怎么办呢,解决方法很简单不难,下面小编给大家分享win7本地连接叉号的解决方法。
解决方法:
1、右键打开开始菜单, 找到运行选项,在运行文本框输入【services.msc】命令,打开服务框。
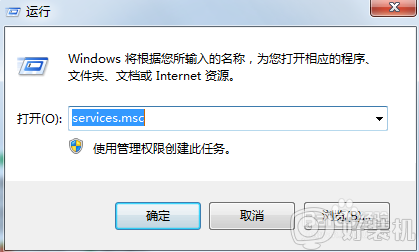
2、进入服务列表,找到“DHCP Client的服务”查看其是否已经启动。
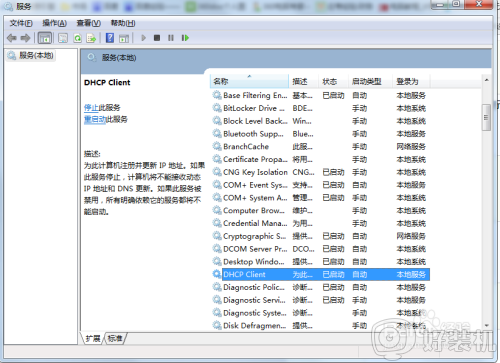
3、此时我们在服务列表中找到【Network List Service】服务,此时这个服务多半已经停止,点击启动时候可能会提示我们无法启动。
此时我们打开运行输入【dcomcnfg】点击确定,进入【组件服务】。
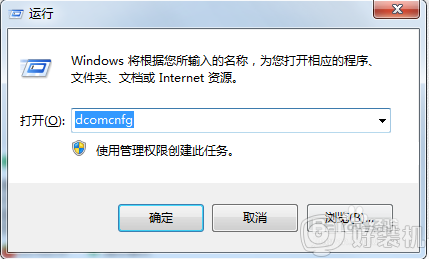
4、进入组件服务,点击计算机,然后点击显示的【我的电脑】。
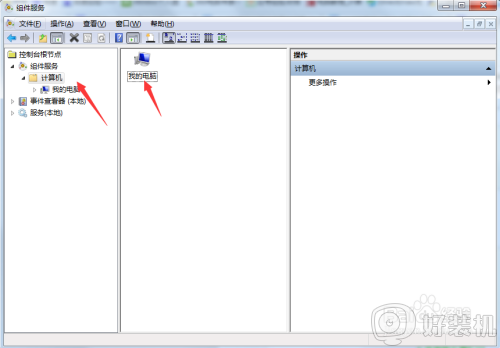
5、点击我的电脑选择【DOCM配置】,然后在右方的列表中找到【netprofm】,右键点击选择属性。
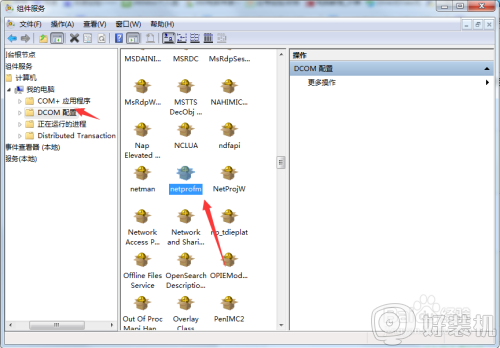
6、进入属性对话框,点击上方菜单栏的安全,选择【启动与激活权限】点击下方的自定义选项,然后点击后面的【编辑】。
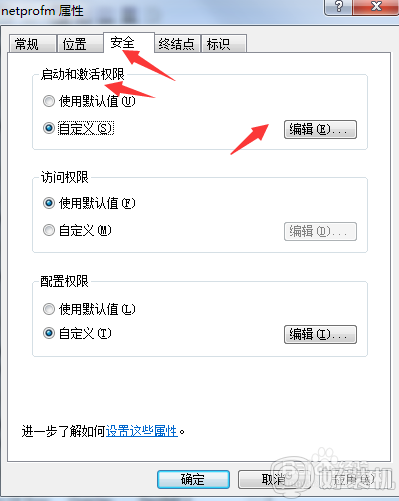
7、在弹出的对话框,组和用户名下方点击【添加】选项。
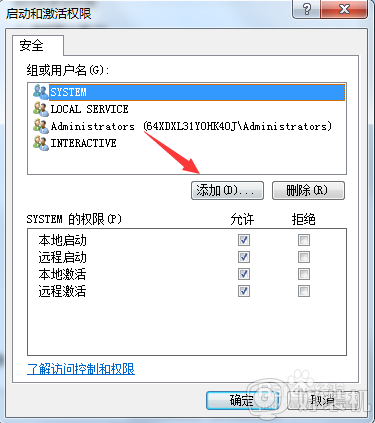
8、在【输入对象名称来选择】里输入“LOCAL SERVICE”用户名,点击【检查名称】然后点击确定。
LOCAL SERVICE账号添加完成后,将其下方的【本地启动】【本地激活】勾选,点击确定。
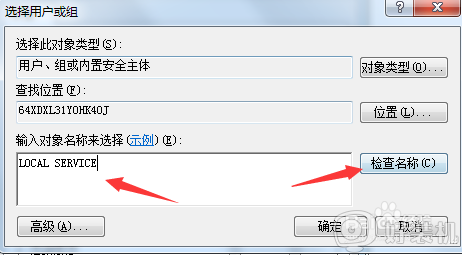
9、此时再次回到服务列表,点击启动【Network List Service】就会发现已经可以正常启动了,右下角的网络连接也正常了。
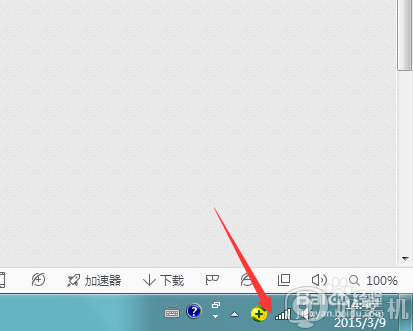
以上就是win7本地连接叉号的解决方法,要是电脑本地连接上有显示打叉的符号,可以按上面的方法来解决。
win7本地连接叉号怎么办 win7本地连接打叉怎么解决相关教程
- win7笔记本无线连接红叉怎么办 笔记本win7无线网络连接红叉解决方法
- win7修复网络连接打叉方法 win7网络连接打红叉怎么办
- 联想笔记本win7wifi显示红叉怎么办 联想笔记本win7无线网络连接红叉如何解决
- win7本地连接感叹号怎么办 win7本地连接感叹号无法上网如何解决
- win7笔记本无线网络显示红叉如何解决 windows7wifi显示红叉怎么办
- 电脑连接不可用红叉win7怎么办 win7电脑连接不可用红叉三种解决方法
- win7只有拨号没有本地连接怎么解决
- win7连不上网络红叉的解决方法 win7无线网络连接红叉怎么修复
- win7网络连接出现红叉但是可以正常连网的解决方法 win7网络图标红叉但是有网络怎么办
- win7wifi连接不可用红叉什么问题 win7wifi连接不可用红叉三种解决方法
- win7怎么连接iphone手机热点 win7连接苹果手机热点的方法
- win7怎么连无线键盘?蓝牙无线键盘如何连接电脑win7
- win7电脑屏幕变绿了怎么恢复原状 win7电脑屏幕变绿了如何调回来
- win7电脑屏幕刷新率怎么调 win7屏幕刷新率在哪里调
- win7电脑连不上无线网怎么办 win7电脑连接不了无线网处理方法
- win7怎么录制屏幕 win7如何进行屏幕录制
win7教程推荐
- 1 win7电脑连不上无线网怎么办 win7电脑连接不了无线网处理方法
- 2 win7怎么破解电脑开机密码呢?如何破解win7开机密码
- 3 win7动画效果关闭设置教程 win7如何关闭动画效果显示
- 4 win7怎么让耳机和音响都有声音 win7电脑耳机和音响一起响怎么弄
- 5 win7电脑屏幕四周有黑边框怎么办 win7电脑屏幕显示不全怎么调节
- 6 win7怎么设开机密码?win7设置开机密码的步骤
- 7 win7背景黑色无法更换主题怎么办 win7系统主题黑色的变不了解决方法
- 8 手机投屏到电脑WIN7的方法 手机如何投屏到电脑win7
- 9 win7定时关机在哪里设置电脑 win7台式电脑如何定时关机设置
- 10 win7怎么设置共享打印机 win7电脑如何设置打印机共享
