win10 怎么远程连接网络打印机 windows10如何远程连接网络打印机
在电脑中,通常都是自带有远程功能的,可以方便用户们远程连接计算机或者打印机等,然而近日有win10正式版系统用户想要远程连接网络打印机,却不知道要从何下手,其实方法并不难,想知道的小伙伴们不妨可以一起来学习windows10远程连接网络打印机的详细方法。
具体步骤如下:
1、在桌面上找到并点击【控制面板】进入后使用图标,点击设备和打印机。
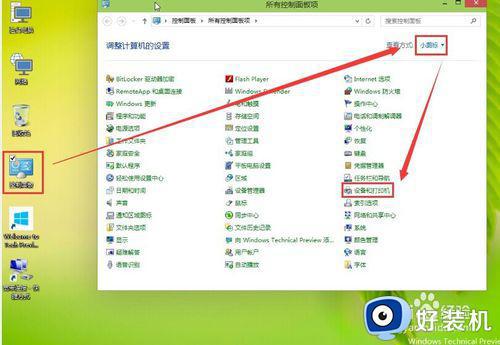
2、进入设备和打印机的界面下点击【添加打印机】。
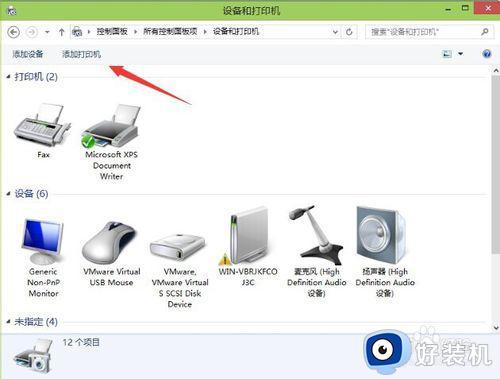
3、正在搜索可使用的打印机。网络打印机有很大一部的打印要是搜不到的。所以建议不要在这里等了点击【我需要的打印机不在列表中】。
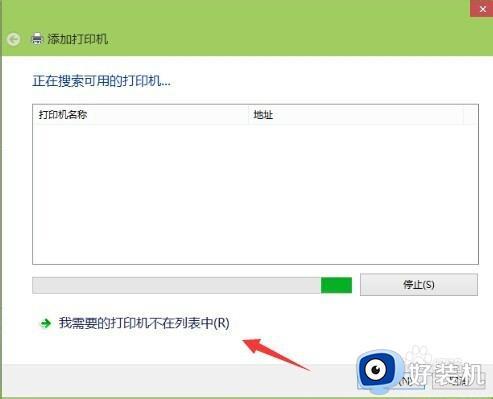
4、按其他选项查打印机,下面点击【使用TCP/IP地址和主机名添加打印机】点击【下一步】。
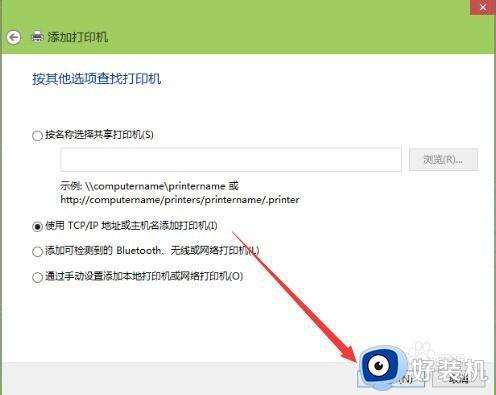
5、输和打印机的IP地址。
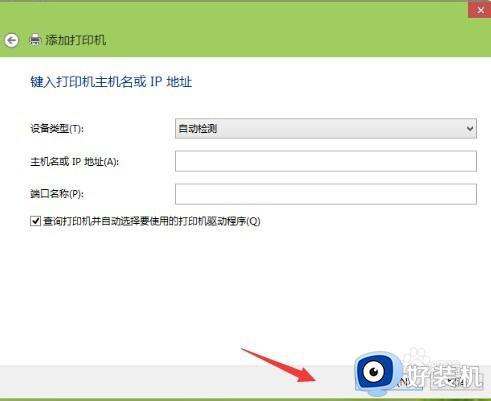
6、检测TCP/IP端口,跳到下一个界面,如果你的打印不是特殊的直接点击【下一步】。
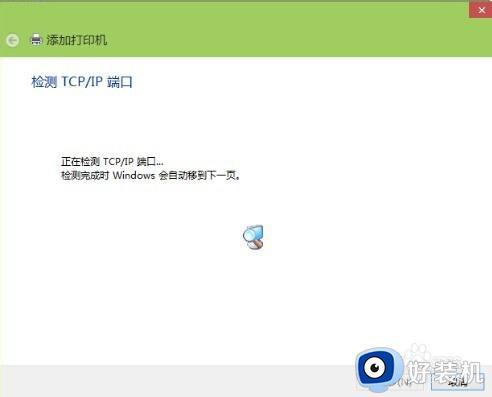
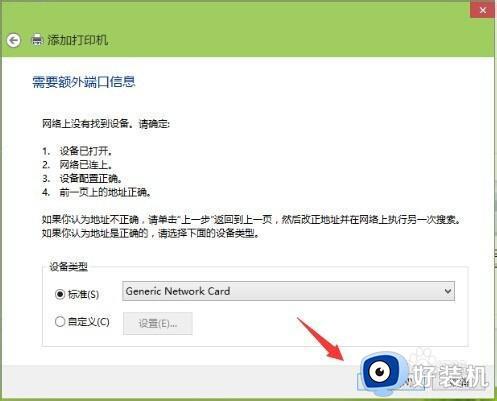
7、安装打印机的驱动程序。看看你的打印支不支持系统自动的驱动。如果没有则需要去下载或是使用打印配过来的光盘。点击【从磁盘安装】选择你光盘内或是下载在电脑上的驱动程序。最后点击【下一步】。
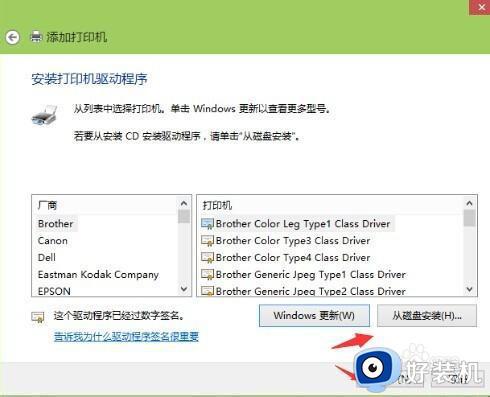
8、确认打印机的名称,这个名称可以随意取的。输入好后点击【下一步】。
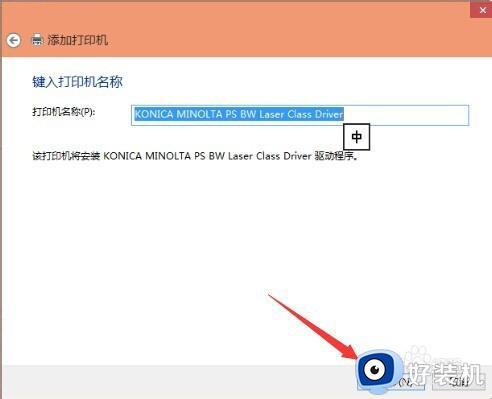
9、是不是要共享这台打印机。如果有网络打印机就没有必要再去共享打印机了。点击【下一步】。
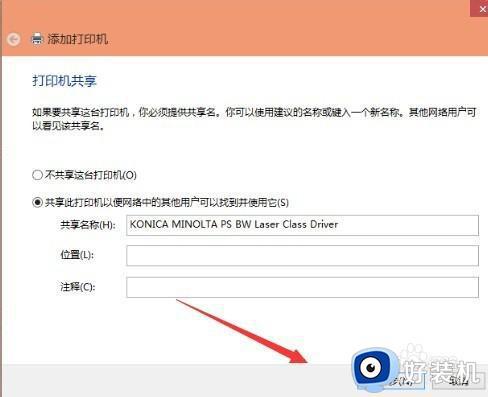
10、你已经完成了网络打印机的添加工作。点击【完成】。
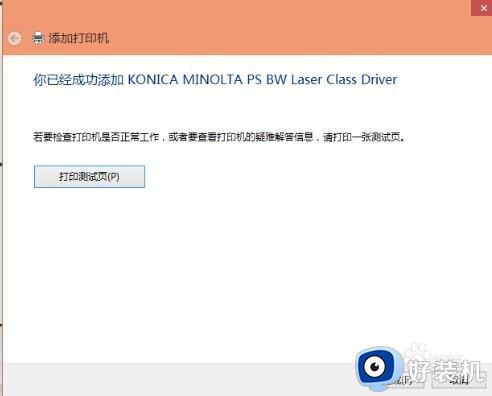
11、安装成功。如果在打印文件的时候就选择这一台打印机就可以完成打印工作。以上的操作打印机一定是支持网络功能的不然这些操作都是白费的。
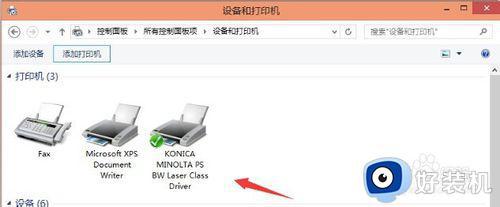
关于win10 怎么远程连接网络打印机的详细方法就为大家介绍到这边了,步骤比较多,大家可以按照上面的图文步骤一步步来进行操作即可。
win10 怎么远程连接网络打印机 windows10如何远程连接网络打印机相关教程
- windows10如何连接网络打印机 windows10连接网络打印机步骤
- windows10如何连接网络打印机 win10连接网络打印机的方法
- win10怎样连接网络打印机 win10连接网络打印机的方法
- 局域网共享打印机怎么连接win10 win10如何连接共享的网络打印机
- win10怎样连接网络打印机 如何连接网络打印机具体步骤win10
- win10 0x00000709 无法连接网络打印机的解决教程
- 0x000003e3无法连接网络打印机怎么办win10 win10连接打印机0x000003e3错误怎么修复
- win10找不到网络共享打印机怎么办 windows10找不到网络打印机如何解决
- win10连不上网络打印机怎么办 win10无法连接到网络打印机解决方法
- 如何给win10添加网络打印机 win10添加网络打印机的方法步骤
- win10自带虚拟光驱怎么打开 win10自带虚拟光驱的打开步骤
- 为什么Win11任务管理器打开是黑 Win11任务管理器打开是黑的修复方法
- win10如何删除GWX.exe程序 win10删除GWX.exe程序的方法
- win10关闭数字签名的方法 win10如何关闭数字签名
- 三国志11win10玩不了完美解决办法 windows10不能玩三国志11如何解决
- win10按下win键没反应怎么回事 win10按下win键没反应的解决方法
win10教程推荐
- 1 win10自带虚拟光驱怎么打开 win10自带虚拟光驱的打开步骤
- 2 三国志11win10玩不了完美解决办法 windows10不能玩三国志11如何解决
- 3 win10wifi连接上但不能上网怎么办 win10连接wifi但是上不了网处理方法
- 4 win10usb鼠标插上没反应怎么办 win10插上usb鼠标不能用如何修复
- 5 win10不能卸载软件怎么办 win10系统不能卸载软件修复方法
- 6 win10清理右键菜单多余选项步骤 win10怎么删除右键多余选项
- 7 win10家庭版怎么换成专业版 如何把win10家庭版改为专业版
- 8 win10防火墙怎么关闭自动扫描 win10防火墙自动扫描在哪关闭
- 9 win10无法设置移动热点的解决方法 win10系统无法设置移动热点怎么办
- 10 win10光驱只能读取不能刻录怎么办 win10光驱只可以读取无法刻录处理方法
