取消win10自动更新系统设置方法 怎么禁止win10系统自动更新
在我们使用的win10系统中,通常都是每隔一定的时间就会进行更新,以此来修复系统中总是容易出现故障,但是这样的操作也常常容易导致出现新的问题,因此有些用户也想要将win10自动更新取消掉,那么怎么禁止win10系统自动更新呢?今天小编就来给大家说说取消win10自动更新系统设置方法。
具体方法:
1、首先打开win10系统的搜索功能,在搜索输入框中输入运行。然后点击搜索结果中的运行桌面应用,打开系统指令运行窗口;
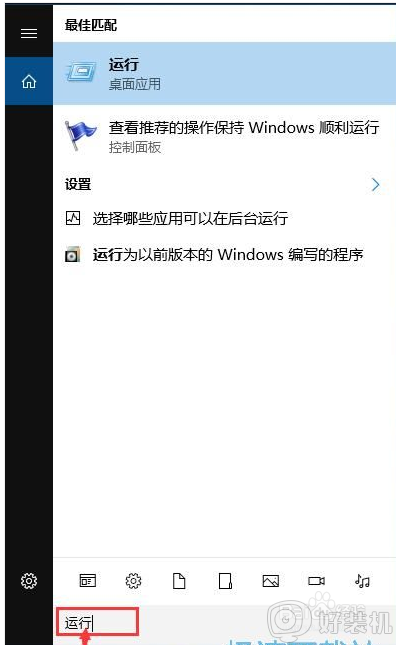
2、在系统指令运行窗口中,输入“gpedit.msc”然后按下键盘的回车键,就可以打开系统本地组策略编辑器,我们就可以通过设置系统本地组策略彻底关闭win10系统的自动更新功能;
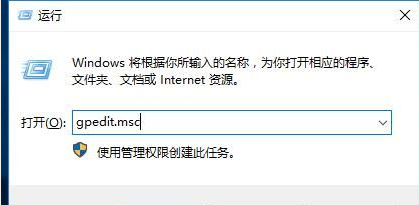
3、在系统本地组策略编辑器中,根据“计算机配置/管理模板/windows组件/windows更新”的文件夹路径,找到windows更新这个文件夹;
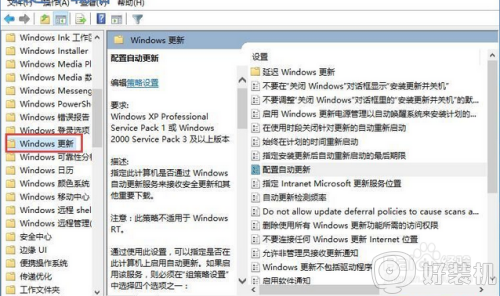
4、打开windows更新文件夹后,找到文件夹中的配置自动更新这个项目。用鼠标邮件点击选中自动更新,然后点击鼠标邮件,点击右键菜单中的编辑,打开配置自动更新功能编辑窗口;
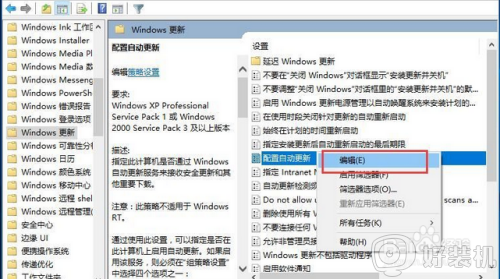
5、打开自动更新功能编辑窗口。我们可以看到此功能是指定此计算机是否通过 Windows 自动更新服务来接收安全更新和其他重要下载。功能的默认状态是未配置;
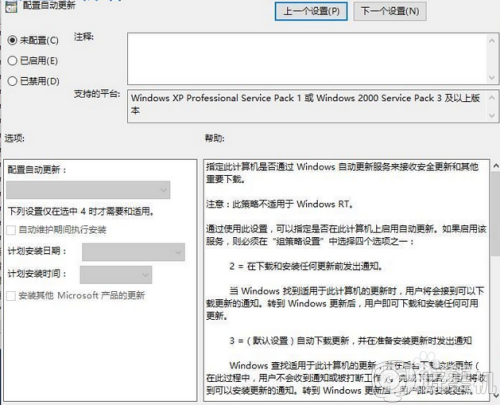
6、点击已禁用,就可以自动更新功能编辑窗口底部的确定按钮,使禁用设置生效,将系统自动更新这个功能禁用。这样设置完成后电脑系统就不会自动进行更新了;
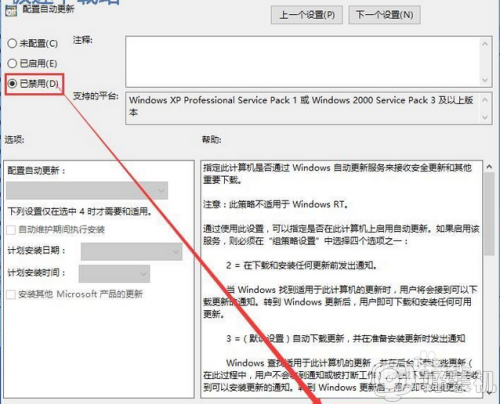
以上就是取消win10自动更新系统设置方法了,还有不清楚的用户就可以参考一下小编的步骤进行操作,希望能够对大家有所帮助。
取消win10自动更新系统设置方法 怎么禁止win10系统自动更新相关教程
- 怎样禁止win10更新驱动 如何禁止win10自动更新驱动
- win10如何禁止驱动程序更新 win10怎么禁止更新驱动程序
- windows10取消自动更新在哪 win10电脑怎样关闭自动更新
- win10如何取消自动更新系统 win10系统怎么关闭自动更新
- 怎样关闭win10自动更新系统 如何取消win10系统自动更新
- win10怎么样禁止驱动更新 win10禁止驱动更新的设置方法
- win10禁止更新的方法 win10怎样禁止更新
- win10取消更新win11的方法 win10怎么阻止系统更新到win11
- win10禁用设备自动安装更新的步骤 win10系统如何禁止设备自动安装更新
- win10怎样禁止显卡驱动更新 禁止win10更新显卡驱动三种方法
- win10将电脑还原到前一天的方法 win10怎么还原到前1天前
- win10无法识别USB设备什么原因 win10无法识别USB设备的解决方法
- win10键盘只有长按才有用怎么解决 win10长按键盘才能输入是什么问题
- win10电脑xbox服务器连接一直阻止怎么办 win10xbox服务器连接已阻止如何处理
- 怎样打开win10的虚拟键盘 开启win10虚拟键盘的图文方法
- win10打游戏怎样锁定输入法 win10玩游戏锁定输入法的方法
win10教程推荐
- 1 win10的恢复重置此电脑在哪里 win10怎么恢复出厂设置重置电脑
- 2 win10电脑密码忘了怎么打开电脑 win10电脑开机密码忘了怎么解除
- 3 win10自带虚拟光驱怎么打开 win10自带虚拟光驱的打开步骤
- 4 三国志11win10玩不了完美解决办法 windows10不能玩三国志11如何解决
- 5 win10wifi连接上但不能上网怎么办 win10连接wifi但是上不了网处理方法
- 6 win10usb鼠标插上没反应怎么办 win10插上usb鼠标不能用如何修复
- 7 win10不能卸载软件怎么办 win10系统不能卸载软件修复方法
- 8 win10清理右键菜单多余选项步骤 win10怎么删除右键多余选项
- 9 win10家庭版怎么换成专业版 如何把win10家庭版改为专业版
- 10 win10防火墙怎么关闭自动扫描 win10防火墙自动扫描在哪关闭
