w10亮度调节不见了怎么解决 win10亮度调节不了的处理办法
更新时间:2020-12-17 17:31:35作者:fang
win10电脑亮度是设置好的,但每个人对于台电脑亮度需求会有所不同,所以我们会自己来调节。可是近日有使用win10电脑的用户却反映说,自己的电脑出现了亮度调节不见了的情况,这是怎么回事呢?我们又该怎么解决呢?对此下面本文就来为大家分享关于win10亮度调节不了的处理办法。
处理办法如下:
1、用鼠标右键点击桌面左下角的开始按钮,在弹出的菜单中选择“设置”菜单项。
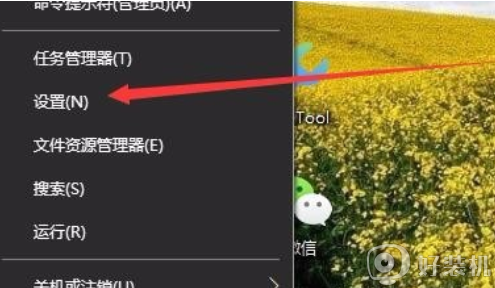
2、这时会打开Windows10的设置窗口,点击窗口中的“系统”图标。
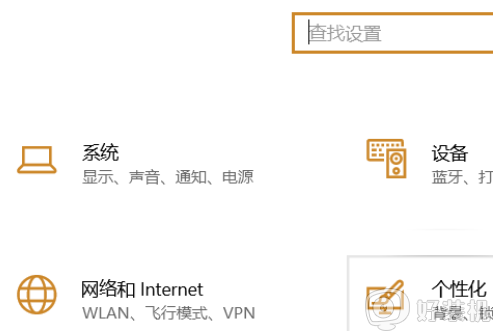
3、在打开的Windows系统设置窗口中,点击左侧边栏的“显示”菜单项,在右侧窗口中点击“显示适配器属性”快捷链接。
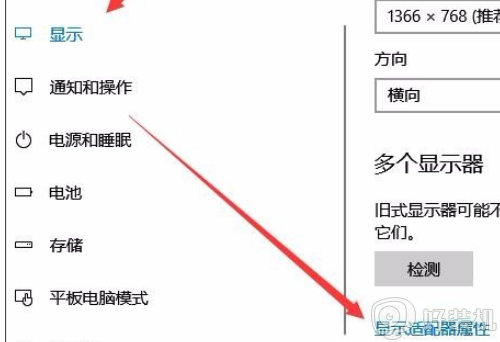
4、这时就会打开显卡的属性窗口,点击窗口中的“英特尔核显控制面板”选项卡。
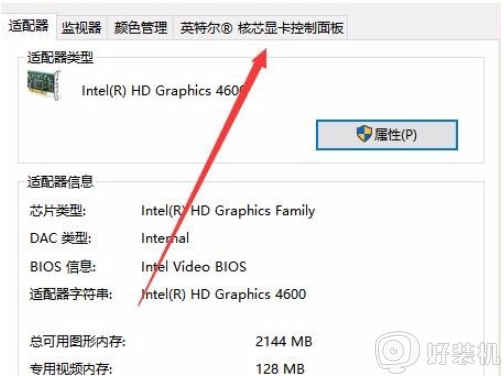
5、在打开的窗口中点击“图形属性”按钮即可。
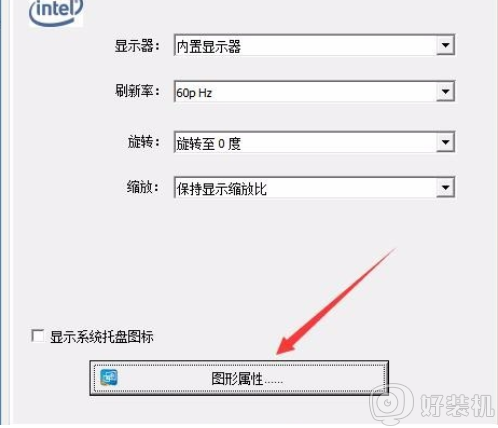
6、这时就可以打开显示的控制面板窗口,点击窗口的“显示器”图标。

7、在打开的显示器控制面板窗口中,点击左侧边栏的“颜色设置”菜单项。
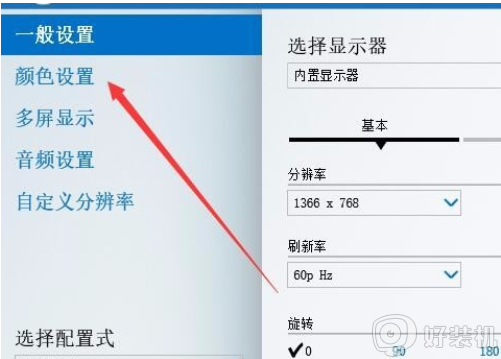
8、在右侧窗口中就可以看到一个亮度调整的滑块了,通过拖动滑块即可方便的调整显示器的亮度了。
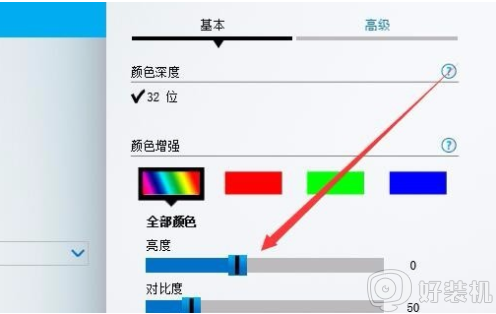
关于win10亮度调节不了的处理办法就为大家分享到这里啦,有出现相同问题的可以参考上面的方法来解决哦。
w10亮度调节不见了怎么解决 win10亮度调节不了的处理办法相关教程
- win10亮度调节条不见了怎么调 win10没有亮度调节条怎么调亮度
- windows10没有亮度调节怎么办 windows10调节亮度条不见了解决方法
- win10调节亮度条不见了是怎么回事 win10屏幕亮度调节条没了如何解决
- 升级win10不能调节亮度怎么办 升级到win10无法调节亮度如何处理
- 笔记本w10不能调灯光怎么办 笔记本win10电脑无法调节亮度解决方法
- 台式win10没有亮度调节选项怎么办 台式电脑win10找不到屏幕亮度处理方法
- win10电脑无法调节屏幕亮度怎么回事 win10调整不了屏幕亮度如何处理
- win10没有亮度调节选项怎么办 win10亮度调节不见了怎么调整
- win10亮度调节无效怎么解决 win10更改亮度没反应如何处理
- 台式w10怎么改屏幕亮度 w10台式调节电脑屏幕亮度方法
- 怎样禁用win10自动维护功能 禁用win10自动维护功能的方法介绍
- 升级win10系统出现0x80070002错误怎么回事 升级win10系统出现0x80070002错误两种解决方法
- win10复制文件时速度缓慢什么原因 win10复制文件时速度缓慢的解决方法
- win10控制面板显示异常什么原因 win10控制面板发生错乱两种解决方法
- 如何在win10安装DOLBY音效驱动 win10安装DOLBY音效驱动图文教程
- 怎样禁用win10Xbox游戏栏 禁用win10Xbox游戏栏的操作方法
win10教程推荐
- 1 win10窗口文件夹重叠显示怎么办 win10电脑文件夹窗口层叠解决方法
- 2 win10的恢复重置此电脑在哪里 win10怎么恢复出厂设置重置电脑
- 3 win10电脑密码忘了怎么打开电脑 win10电脑开机密码忘了怎么解除
- 4 win10自带虚拟光驱怎么打开 win10自带虚拟光驱的打开步骤
- 5 三国志11win10玩不了完美解决办法 windows10不能玩三国志11如何解决
- 6 win10wifi连接上但不能上网怎么办 win10连接wifi但是上不了网处理方法
- 7 win10usb鼠标插上没反应怎么办 win10插上usb鼠标不能用如何修复
- 8 win10不能卸载软件怎么办 win10系统不能卸载软件修复方法
- 9 win10清理右键菜单多余选项步骤 win10怎么删除右键多余选项
- 10 win10家庭版怎么换成专业版 如何把win10家庭版改为专业版
