win10商店下载慢怎么办 win10微软商店下载速度很慢如何提速
更新时间:2020-12-14 17:24:25作者:xinxin
由于win10系统中自带的程序都是日常使用的,这对于办公或者娱乐的用户来说帮助很少,因此常常需要到系统自带的微软商店来下载一些安全可靠的程序,然而每次在下载时都发现速度特别的慢,那么win10商店下载慢怎么办呢?这里小编就来告诉大家win10微软商店下载速度很慢提速设置方法。
具体方法:
1、在Windows10系统中,我们右键点击左下角的开始按钮,在弹出菜单中选择“设置”的菜单项。
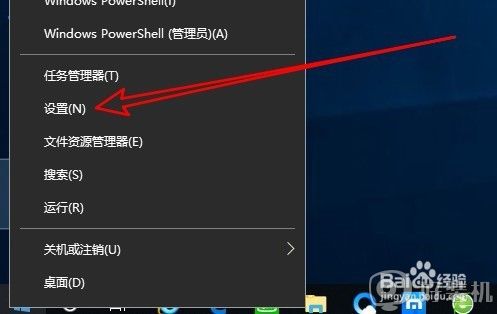
2、接下来就会打开Windows10的设置窗口,在窗口中我们点击“更新和安全”的图标。
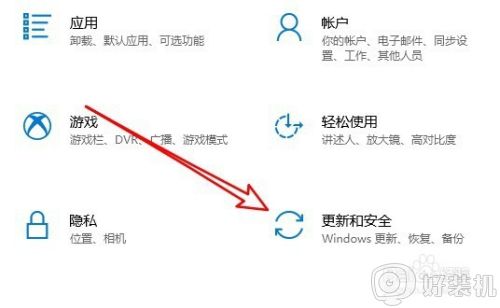
3、接下来在打开的窗口中,我们点击左侧边栏的“Windows更新”菜单项,在右侧窗口中找到“高级选项”的快捷链接。
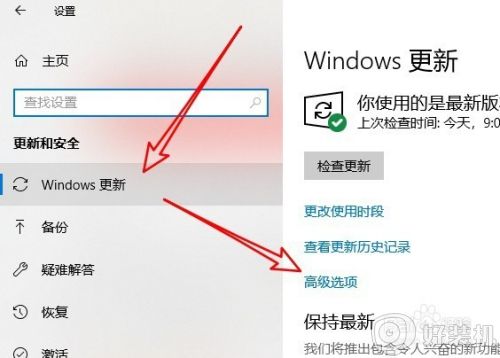
4、接下来在打开的Windows10高级选项窗口中,我们点击“传递优化”的快捷链接。
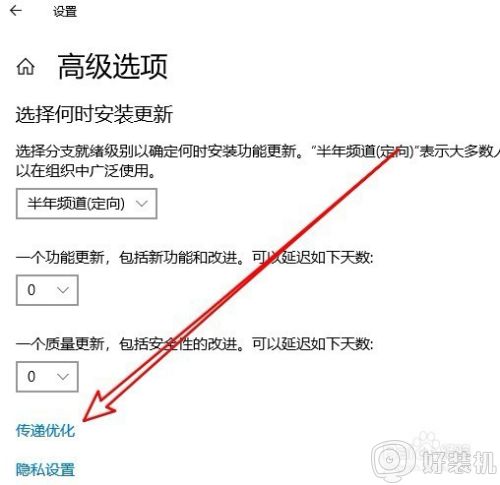
5、然后在打开的页面中,我们找到“允许从其他电脑下载”的设置项,把其下面的开关设置为开的状态。
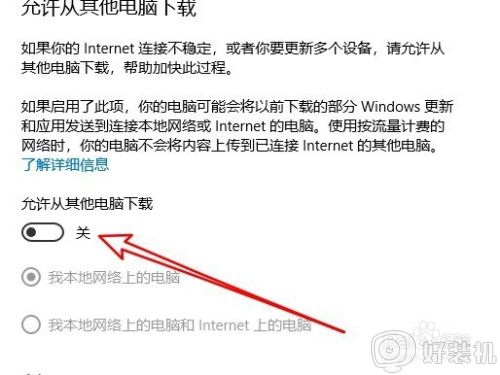
6、接下来我们再选中“我本地网络上的电脑和Internet上的电脑”选项。这样我们再在应用商店下载应用的时候,就会发现速度提升了不少。
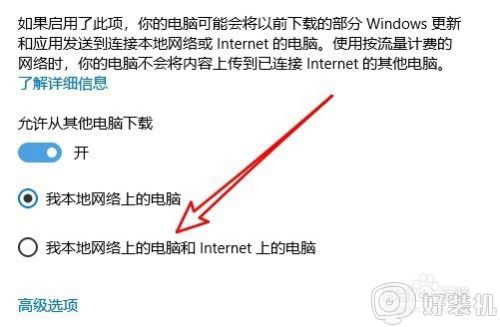
上述就是小编给大家介绍的win10微软商店下载速度很慢提速设置方法了,如果有遇到这种情况,那么你就可以根据小编的操作来进行解决,非常的简单快速,一步到位。
- 上一篇: 如何解决win10cf不能全屏两边黑边的问题
- 下一篇: Win10系统CDR菜单栏有黑色方块解决方法
win10商店下载慢怎么办 win10微软商店下载速度很慢如何提速相关教程
- 在win10应用商店里面网速特别慢怎么办
- win10应用商店下载速度慢什么原因 win10应用商店下载好久才能安装如何解决
- Win10如何解决应用商店运行缓慢问题 Win10应用商店运行缓慢的解决方法
- win10微软商店误删怎么修复 win10误删微软速度的恢复方法
- win10微软商店不见了如何修复 win10电脑上没有微软商店怎么办
- win10应用商店打开特别慢怎么办 win10应用商店加载太慢如何解决
- Win10如何彻底卸载应用商店 Win10快速卸载应用商店的方法
- 如何禁用Win10弹出微软商店的提示 怎么设置Win10不自动弹出微软商店的提示
- win10应用商店没了如何找回 win10应用商店没了快速恢复方法
- win10打开微软商店的办法 win10怎么打开微软商店
- win10计算器打不开怎么办 如何解决win10系统无法打开计算器
- win10蓝屏错误代码0x000000c2怎么回事 解决win10蓝屏错误代码0x000000c2的方法
- win10硬盘出现“Ultra DMA CRC错误计数”的解决方法
- 怎么设置让win10显示实时网速 win10桌面显示实时网速的方法
- 如何解决win10lol无法初始化图形设备 win10lol无法初始化图形设备的解决步骤
- win10外接显示器怎么设置 win10连接外接显示器的方法教程
win10教程推荐
- 1 win10计算器打不开怎么办 如何解决win10系统无法打开计算器
- 2 win10共享文件夹怎么在另一个电脑查看 win10共享文件夹另外一台电脑如何找到
- 3 win10关闭每次打开应用的通知设置方法 如何关闭win10每次点开软件都提醒
- 4 win10实时保护关不掉怎么办 win10实时保护关闭不了如何解决
- 5 win10把硬盘识别成移动硬盘怎么办 win10硬盘变成可移动设备处理方法
- 6 win10电脑拷贝记录怎么查 win10如何查看拷贝记录
- 7 win10需要新应用打开此ms-gaming怎么办?win10提示“需要新应用打开此ms-gamingoverlay”如何解决
- 8 win10窗口文件夹重叠显示怎么办 win10电脑文件夹窗口层叠解决方法
- 9 win10的恢复重置此电脑在哪里 win10怎么恢复出厂设置重置电脑
- 10 win10电脑密码忘了怎么打开电脑 win10电脑开机密码忘了怎么解除
