电脑连不上网显示感叹号如何解决 电脑连不上网络的解决教程
更新时间:2020-12-22 16:54:25作者:huige
我们要使用电脑上网的时候,就要确保有连上网络才可以,可是有用户在连接网络的时候,发现一直连接不上,然后网络图标有一个黄色感叹号。这是怎么回事呢,遇到电脑连不上网显示感叹号这个问题要如何解决呢?不用担心,小编给大家找到了解决方法,这就一起来看看电脑连不上网络的解决教程。
具体步骤如下:
1、首先观察一下电脑右下角的【网络图标】,如果该图标出现黄色感叹号的话,则说明网络没有连接成功,如下图所示。
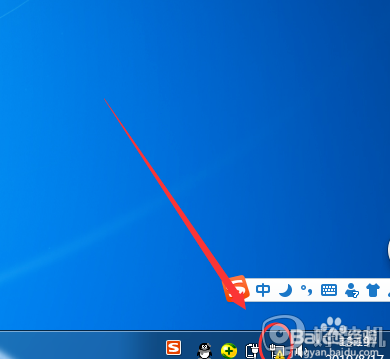
2、然后再点击网络图标,在弹出的上拉菜单中,点击【网络和共享中心】,可以看到【多重网络——Internet】出现红色【X】,如下图所示。
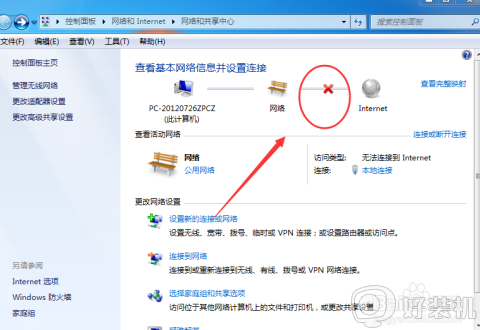
3、然后再点击该【红色的X】,会弹出一个【Windows网络诊断】窗口,如下图所示。
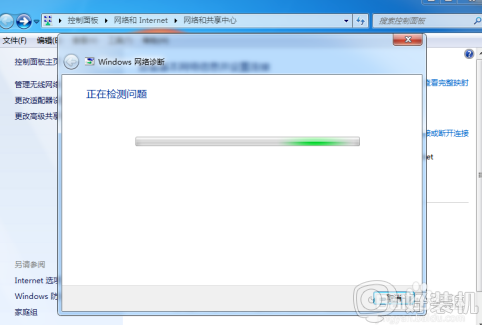
4、之后就会出现解决方案,一般是拔出宽带线,然后再重新插入,或者关机重启即可,如下图所示。
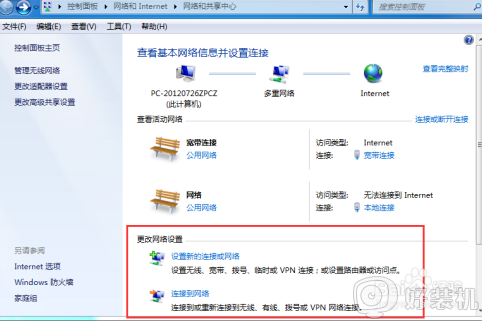
5、之后再点击下方的【连接网络】,如下图所示。
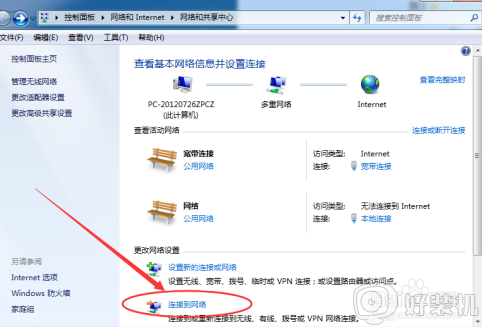
6、接着重新输入用户名与密码,看看是否可以连接成功,如果看到黄色感叹号消失了,则说明连接成功。
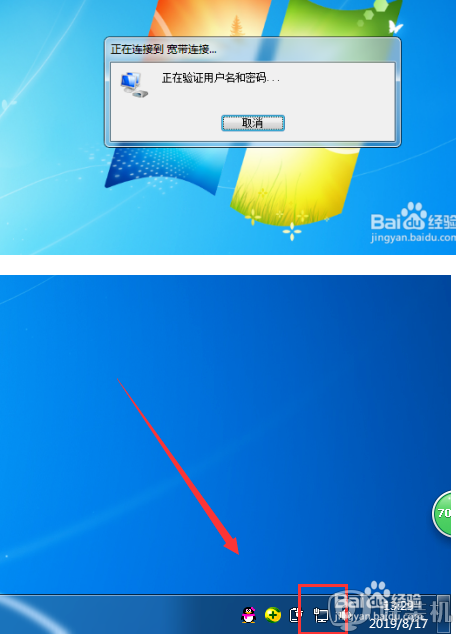
上面给大家介绍的就是电脑连不上网显示感叹号的详细解决方法,有碰到相同情况的小伙伴们可以学习上面的方法步骤来进行解决吧,希望可以帮助到大家。
电脑连不上网显示感叹号如何解决 电脑连不上网络的解决教程相关教程
- 电脑连上wifi有感叹号怎么回事 电脑wifi连接有个三角感叹号解决方法
- 电脑连上热点有叹号怎么办 电脑连上热点有感叹号如何解决
- 笔记本连上热点感叹号怎么办 笔记本连手机热点有感叹号如何处理
- 笔记本无线网出现感叹号怎么解决 笔记本无线网有个感叹号解决方法
- 笔记本连网络有感叹号怎么办 笔记本连接网络感叹号解决方法
- 电脑网络连接感叹号怎么办 电脑出现叹号不能上网修复方法
- 网络适配器感叹号怎么解决 设备管理器中网络适配器感叹号解决方法
- 如何解决电脑联网显示连接错误769 电脑联网显示连接错误769解决方法
- 电脑出现黄三角感叹号上不网怎么办 电脑出现黄三角感叹号不能上网如何解决
- 电脑连了wifi有个感叹号怎么回事 电脑连接wifi出现感叹号如何处理
- 罗技gpw二代怎么调dpi 罗技gpw二代调鼠标dpi的方法
- 电脑连蓝牙音箱怎么连 电脑与音箱的连接步骤
- 油猴怎么看vip视频 油猴看vip视频的步骤
- 电脑连接显示器电脑屏幕显示无信号怎么弄 电脑连接显示器无信号的解决办法
- 电脑连接无线网怎么连接 电脑连接无线网操作步骤
- 联想笔记本声音没有了怎么办 联想笔记本声音突然没有了修复方法
电脑常见问题推荐
- 1 罗技gpw二代怎么调dpi 罗技gpw二代调鼠标dpi的方法
- 2 奔图打印机怎么连接wifi 奔图打印机连接wifi步骤
- 3 steam开通市场的步骤 steam在哪开通市场
- 4 谷歌浏览器怎么改成简体中文 谷歌浏览器怎样调成简体中文
- 5 宽带无法访问互联网怎么办 宽带已连接无法访问互联网的解决方法
- 6 英特尔cpu序列号查询方法?英特尔cpu序列号在哪里看
- 7 mumu模拟器闪退怎么解决 mumu模拟器闪退解决方法
- 8 百度网盘下载失败125017的原因是什么 百度网盘下载失败提示125017如何处理
- 9 苹果数据线连接电脑只显示充电怎么回事 苹果手机数据线插在电脑上只显示充电如何解决
- 10 联想触摸板没反应怎么办 笔记本电脑触摸板没反应处理方法
