win7笔记本怎么关闭触控板 win7关闭触控板方法
更新时间:2020-12-21 16:24:20作者:zhong
大家都知道笔记本电脑上有个触控板在的,是用来操作鼠标的,但是很多用户都会外接一个鼠标来操作,所以就会很少用到触控板了,就可以关闭掉,那么win7笔记本怎么关闭触控板呢,下面小编给大家分享win7笔记本关闭触控板的方法。
解决方法:
1、打开笔记本电脑,在电脑桌面的左下角点击“开始”按钮。
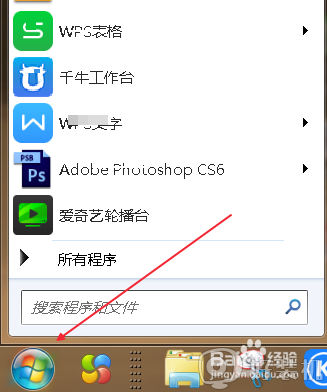
2、在弹出的面板中选择“控制面板”。
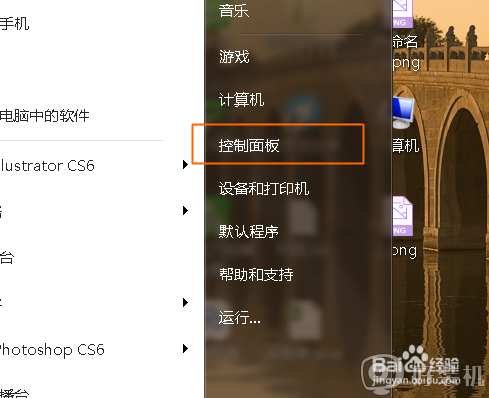
3、进入控制面板之后,找到“鼠标”。
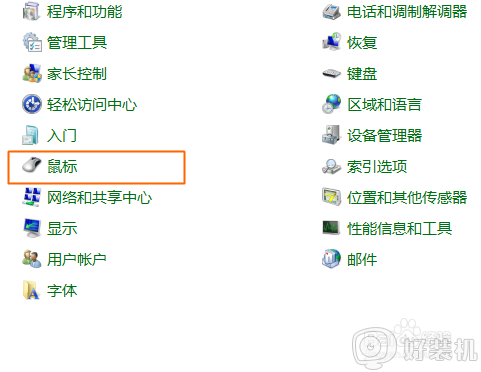
4、在鼠标属性面板中,找到“硬件”按钮。
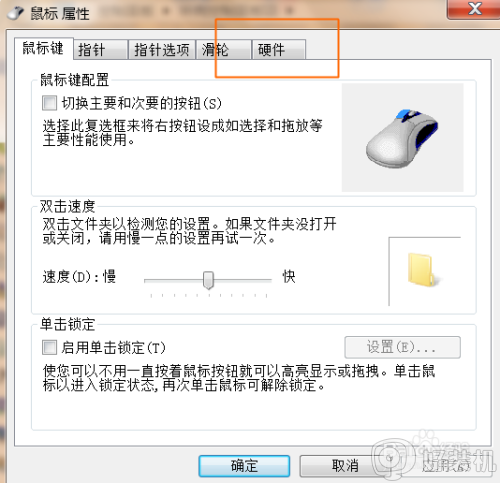
5、在“硬件”菜单下,设备名称里选择ps/2兼容鼠标。
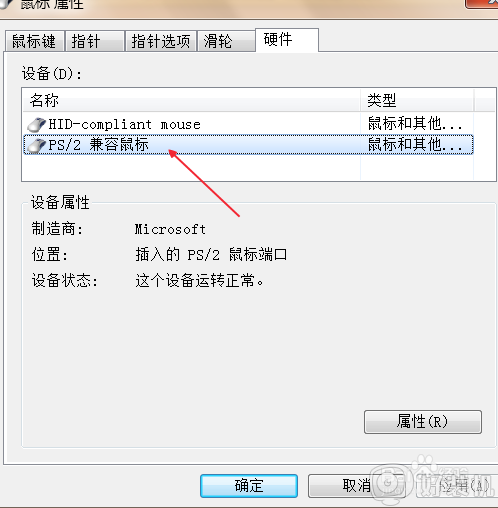
6、然后点击右下角的“属性”。
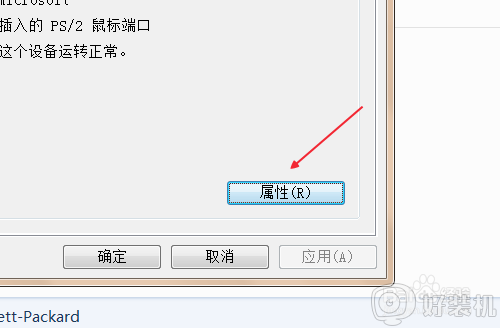
7、在属性面板里找到驱动程序。
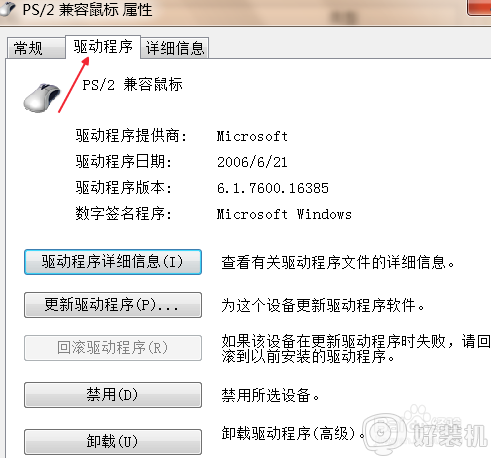
8、在驱动程序菜单下,选择“禁用”按钮,并且点击。(建议点击禁用,而不是卸载,方便以后再次启用)。
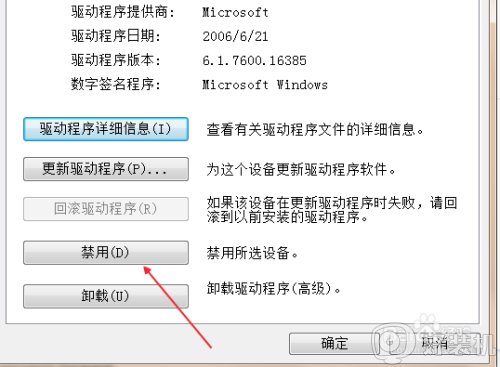
9、这时候会弹出一个“禁用该设备会使其停止运行。确实要禁用该设备吗?”点击“是”。
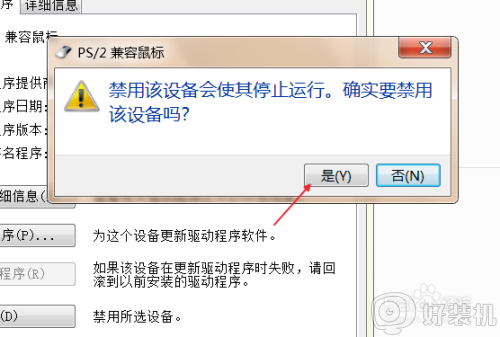
10、回到驱动程序面板中来,点击确定。
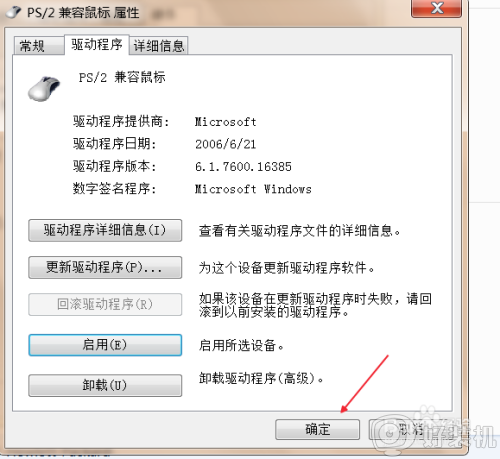
11、最后会弹出如果要让硬件设置改动生效,需要重新启动电脑的提醒,可以选择“是”,立刻重启电脑之后,win7笔记本电脑触控板就关闭了。
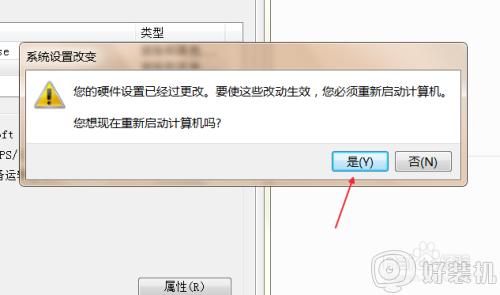
以上就是win7笔记本关闭触控板的方法,有不喜欢使用触控板想关闭的,可以按上面的方法来进行关闭。
win7笔记本怎么关闭触控板 win7关闭触控板方法相关教程
- 笔记本电脑win7怎么关闭触控板 笔记本电脑win7如何关闭触摸板
- win7惠普关闭触控板设置方法 win7惠普笔记本触控屏怎么关闭
- thinkpad关闭触控板 win7的步骤 win7 thinkpad如何关闭触控板
- win7华硕笔记本触控板怎么禁用 华硕笔记本win7关闭触控板设置方法
- 联想windows7怎么关闭触控板 联想电脑win7关闭触摸板的方法
- win7怎么关闭触摸板 win7触控板属性禁用方法
- win7惠普打开触控板怎么设置 win7惠普笔记本开启触摸板设置方法
- win7触摸板怎么关闭 win7触摸板怎么关
- win7戴尔笔记本触摸板怎么关闭 win7戴尔笔记本如何关闭触摸板
- 联想笔记本win7系统关闭触摸板的教程 win7联想笔记本如何关闭触摸板
- win7怎么看内存是ddr3还是ddr4 win7怎么查自己电脑的内存条是ddr3还是ddr4
- win7开机硬盘一直自检怎么办 win7开机硬盘自检取消设置方法
- win7卡在清理请勿关闭计算机怎么办 win7显示清理请勿关闭计算机解决方法
- win7怎么看隐藏的文件?win7如何查看隐藏文件
- win7怎么看内存条插槽 win7怎样知道内存条的插槽数
- win7怎么看硬盘是固态还是机械 win7看硬盘固态还是机械的方法
win7教程推荐
- 1 win7卡在清理请勿关闭计算机怎么办 win7显示清理请勿关闭计算机解决方法
- 2 win7怎么看隐藏的文件?win7如何查看隐藏文件
- 3 win7插上无线网卡但找不到无线网络连接怎么解决
- 4 win7电脑连不上无线网怎么办 win7电脑连接不了无线网处理方法
- 5 win7怎么破解电脑开机密码呢?如何破解win7开机密码
- 6 win7动画效果关闭设置教程 win7如何关闭动画效果显示
- 7 win7怎么让耳机和音响都有声音 win7电脑耳机和音响一起响怎么弄
- 8 win7电脑屏幕四周有黑边框怎么办 win7电脑屏幕显示不全怎么调节
- 9 win7怎么设开机密码?win7设置开机密码的步骤
- 10 win7背景黑色无法更换主题怎么办 win7系统主题黑色的变不了解决方法
