c盘怎么扩容 电脑如何给C盘扩容
更新时间:2020-12-18 15:56:11作者:fang
如果电脑系统C盘空间变小,运行速度也会变得卡顿,除了删除掉无用文件或者超大体积的游戏外,我们还可以给c盘扩容,可是有的用户不是很清楚c盘怎么扩容,所以针对这一情况,今天小编就来教大家电脑如何给C盘扩容的方法。
具体方法如下:
1、打开电脑,右键单击左下方“Windows”键。
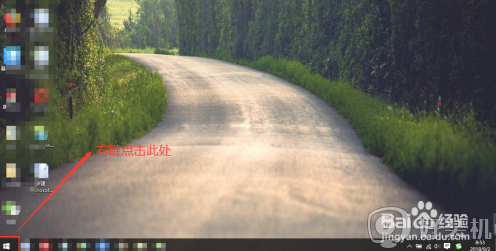
2、在弹出的菜单栏中,找到“磁盘管理”选项并点击它。
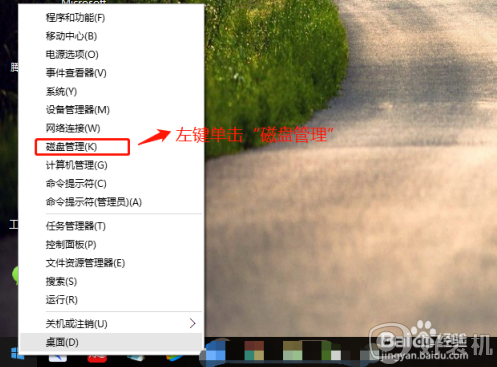
3、在“磁盘管理”窗口,右键D盘,然后点击“删除卷”。
注意:删除D盘前,一定要把D盘的资料拷贝到其他盘,避免数据掉失。
小提示::Win10 C盘扩容只能扩容C盘相邻且右方的可用空间,故要删除D盘。
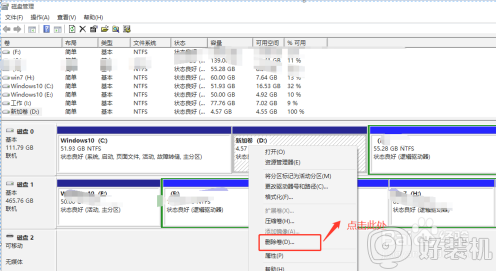
4、在弹出删除窗口中点击“是”删除D盘。
注意:删除D盘前,一定确认把D盘的资料拷贝到其他盘,避免数据掉失。
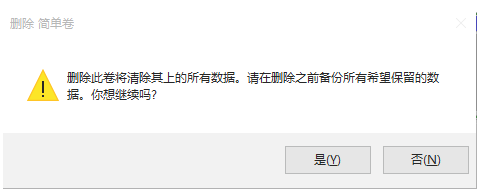
5、在“磁盘管理”窗口中,右键单击“C”盘,并在属性中左键单击“扩展卷”选项。
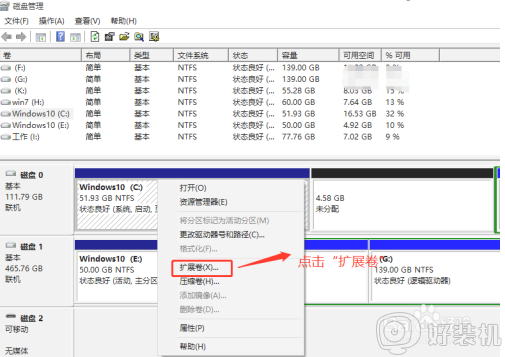
6、在扩展卷向导中,点击“下一步”。
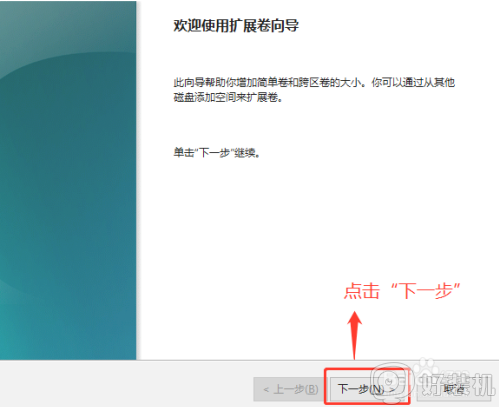
7、在扩展卷向导中,C盘扩容会默认选择C盘相邻且右方的全部可用空间,然后点击下一步。
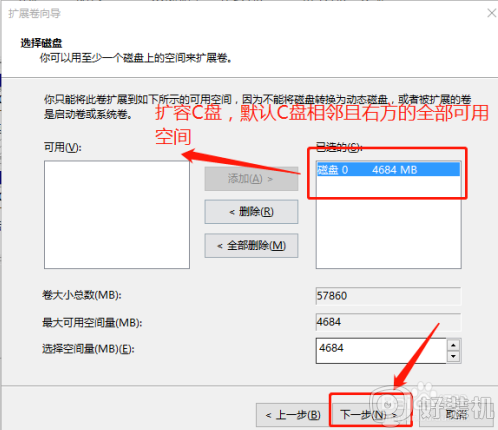
8、在扩展卷向导中,确认C盘扩容的空间,最后点击“完成”。
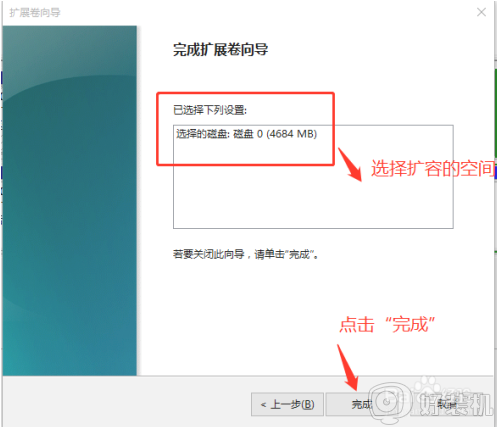
9、在“磁盘管理”窗口中,查看C盘扩容完成。
小提示:细心的朋友们会发现原来C盘51G,变成扩容后56G。
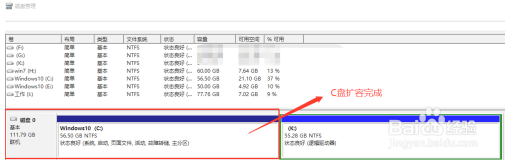
关于电脑如何给C盘扩容的方法就为大家分享到这里啦,有需要的用户可以按照上面的步骤来操作哦。
c盘怎么扩容 电脑如何给C盘扩容相关教程
- 电脑c盘怎么扩容 电脑c盘如何扩容
- 如何扩大c盘容量 扩大c盘磁盘空间的方法
- c盘如何扩展卷灰色 c盘扩展卷是灰色的扩容方法
- 如何给windows系统c盘扩容 给windows系统c盘扩容的设置方法
- c盘无法扩展卷为什么 c盘扩展选项是灰的如何解决
- c盘满了扩容点击右键扩展卷灰色点不了怎么处理
- c盘扩展卷灰色怎么办 磁盘管理c盘扩展卷灰色处理方法
- c盘不能扩展卷怎么回事 c盘不可以扩展卷的解决方法
- c盘拓展卷为灰色怎么办 c盘的扩展卷是灰色的修复方法
- 右键c盘扩展卷选项是灰色的怎么办 c盘右击扩展卷选项是灰色的解决方法
- steam开通市场的步骤 steam在哪开通市场
- 小米账号密码忘了怎么办?小米账号忘记密码如何解决
- 谷歌浏览器截图快捷键是哪个 谷歌浏览器如何截图快捷键
- 谷歌浏览器怎么改成简体中文 谷歌浏览器怎样调成简体中文
- 罗技鼠标驱动在哪儿下 罗技驱动下载安装教程
- 360浏览器总打不开网页什么原因 360浏览器打不开网页原因和解决方法
电脑常见问题推荐
- 1 steam开通市场的步骤 steam在哪开通市场
- 2 谷歌浏览器怎么改成简体中文 谷歌浏览器怎样调成简体中文
- 3 宽带无法访问互联网怎么办 宽带已连接无法访问互联网的解决方法
- 4 英特尔cpu序列号查询方法?英特尔cpu序列号在哪里看
- 5 mumu模拟器闪退怎么解决 mumu模拟器闪退解决方法
- 6 百度网盘下载失败125017的原因是什么 百度网盘下载失败提示125017如何处理
- 7 苹果数据线连接电脑只显示充电怎么回事 苹果手机数据线插在电脑上只显示充电如何解决
- 8 联想触摸板没反应怎么办 笔记本电脑触摸板没反应处理方法
- 9 CPU-Z如何使用 CPU-Z使用教程
- 10 时钟快了无法打开网页怎么回事 电脑显示时钟快了打不开网页如何处理
