Win11怎么修改文件后缀 Win11更改文件后缀名的方法
更新时间:2022-01-18 15:49:33作者:xinxin
在Win11系统中,拥有着众多的文件夹,这些文件的格式也大多不同,而每种格式文件的功能也不同,用户可以通过修改Win11系统中文件夹后缀来改变文件的功能,不过有些用户可能不知道怎么更改文件后缀,对此Win11怎么修改文件后缀呢?这里小编就来教大家Win11更改文件后缀名的方法。
推荐下载:windows11正式版下载
具体方法:
那当然是右键点击文件,点上方第三个小图标,这就是重命名功能,直接修改后缀名。
也可以点显示更多选项,然后重命名。
或者左键轻点一下文件选中它,按键盘F2快速重命名。
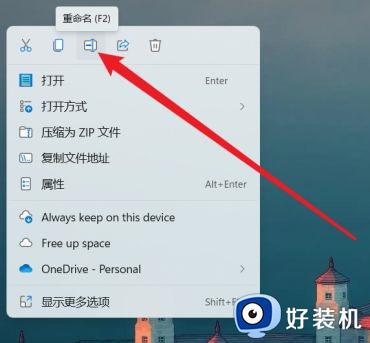
不过有个前提,那就是后缀名要先显示出来。
方法一
1、打开win11的此电脑,从而打开文件资源管理器。(或者鼠标右键点击开始菜单,选择文件资源管理器打开。)然后在窗口中点击上方的【查看】。
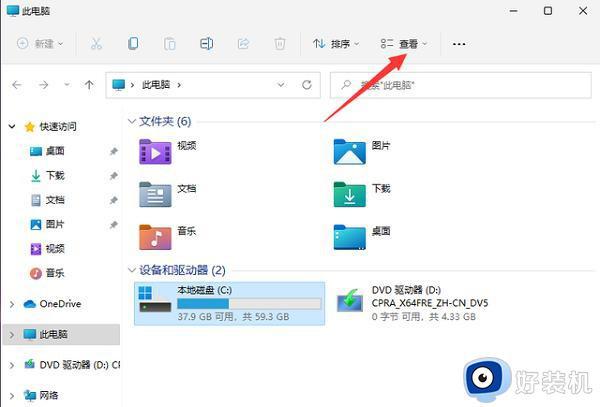
2、接着在【查看】的列表里,鼠标移动到【显示】。找到并勾选【文件拓展名】,这样文件的后缀名就显示出来了。
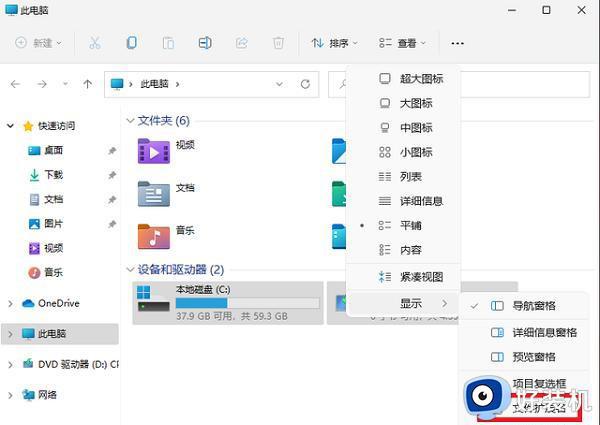
方法二
1、点击桌面下方放大镜,打开搜索窗口。搜索“文件夹资源管理器选项”,点击【打开】,打开文件夹选项。
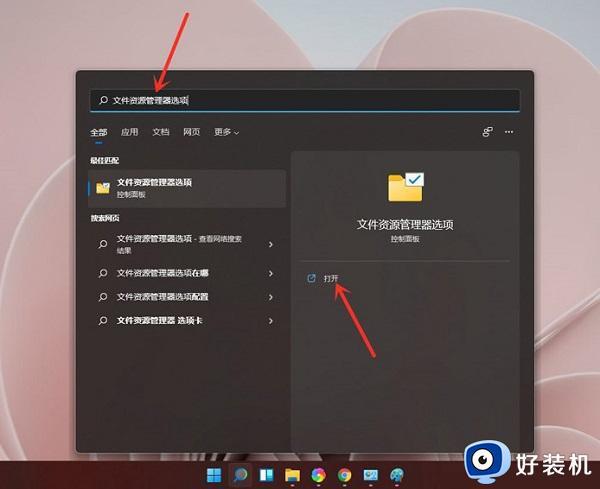
2、进入查看选项卡,取消勾选【隐藏已知文件类型的扩展名】,点击【确定】即可。
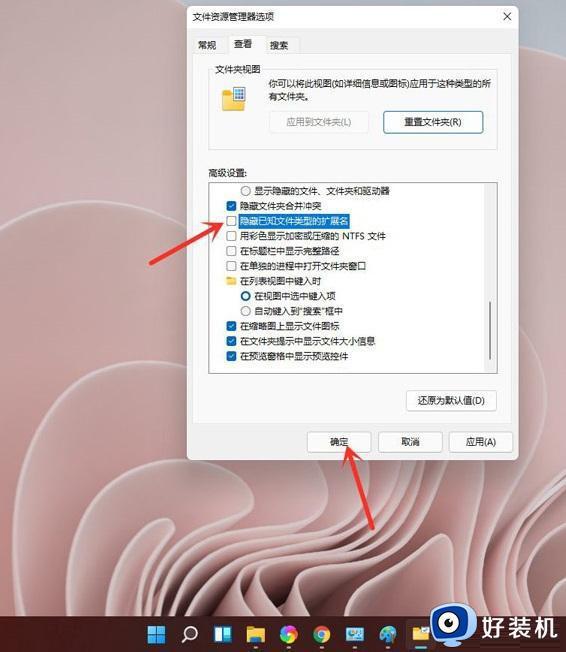
以上就是有关Win11更改文件后缀名的方法了,有需要的用户就可以根据小编的步骤进行操作了,希望能够对大家有所帮助。
相关教程:
win11修改管理员用户名
Win11怎么修改文件后缀 Win11更改文件后缀名的方法相关教程
- windows11更改文件后缀名的方法 win11怎么修改文件后缀名
- win11如何更改文件类型后缀 win11更改后缀改变文件属性的方法
- windows11怎么更改文件后缀 win11如何更改文件后缀
- win11文件怎么显示后缀名 文件显示后缀名设置win11方法
- Win11文件后缀名哪里改 win11修改文件后缀名图文步骤
- 在哪修改Win11文件后缀 修改Win11文件后缀的图文方法
- win11怎么改文件格式 win11文件类型后缀怎么改
- windows11怎么改文件后缀名 windows11文件后缀名如何修改
- win11更改文件后缀步骤 win11如何更改文件后缀名称
- win11文件后缀名在哪里改 win11修改文件后缀名的方法
- 电脑怎么改壁纸win11 win11电脑改壁纸的方法教程
- win11桌面图标有阴影效果怎么消除 win11桌面图标有阴影效果的去除方法
- win11热键冲突怎么解决 win11热键冲突的处理方法
- win11此站点的连接不安全怎么解决 解决win11此站点的连接不安全的方法
- win11连接投影仪没反应如何解决 win11连接投影仪没反应两种解决方法
- windows11移动硬盘为什么弹不出来怎么办 win11移动硬盘无法弹出如何解决
win11教程推荐
- 1 windows11许可证即将过期怎么激活 win11你的Windows许可证即将过期如何解决
- 2 win11怎么设置息屏不断网 win11电脑休眠如何不关掉网络
- 3 win11装安卓子系统详细教程 win11安卓子系统怎么安装
- 4 win11时间怎么显示秒数 windows11时间如何设置到秒
- 5 windows11无法连接到打印机0x0000011b的解决办法
- 6 windows11无法激活0x80072efd因为激活服务器现在不可用修复方法
- 7 windows11文件无法删除怎么办 windows11文件删不了如何解决
- 8 win11怎么做到开机秒启动程序 win11如何设置开机自启动软件
- 9 windows11为什么只有c盘 windows11只有一个c盘如何解决
- 10 windows11文件资源管理器崩溃怎么办 windows11文件资源管理器经常崩溃修复方法
