windows11无法安装到磁盘采用GPT分区形式如何解决
很多人应该都开始在升级安装win11系统来进行体验了吧,不过在安装的过程中,经常会遇到一些问题,就有不少用户在安装windows11系统的时候,遇到提示无法安装到磁盘采用GPT分区形式,不知道该怎么办呢,接下来给大家讲解一下windows11无法安装到磁盘采用GPT分区形式的详细解决方法。
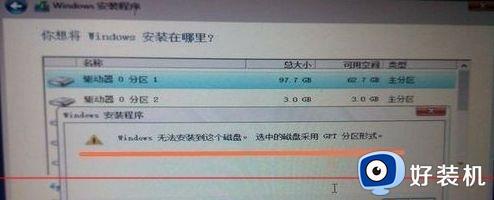
具体解决方法如下:
1、首先我们在弹出上述未检测到gpt界面的时候按下键盘“shift+f10”组合键。

2、进入之后输入“diskpart”回车确定,可以打开磁盘属性。
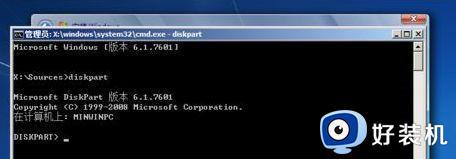
3、接着输入“list disk”回车确定,可以查看到磁盘信息。

4、然后输入“select disk 0”选中用户的第0个磁盘。
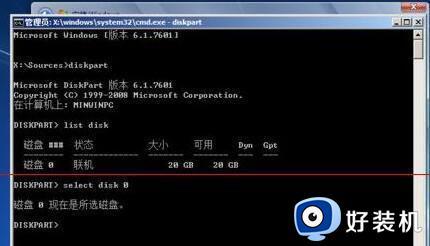
5、然后输入“clean”确定,就可以清除并格式化磁盘之中的内容。
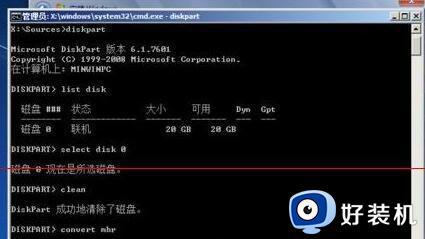
6、再输入“convert mbr”回车确定,可以将磁盘设置为mbr格式。

7、输入“create partition primary size = xxx”设定磁盘空间。(这里xxx是磁盘大小用户可以自定义,注意单位为MB)

8、再输入“format fs=ntfs quick”,回车可以将磁盘设置为ntfs格式。
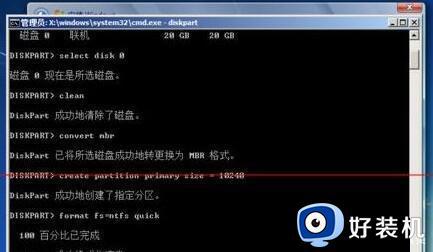
9、最后只要重复输入两次“exit”回车确定就可以退出设置,正常安装win11系统了。
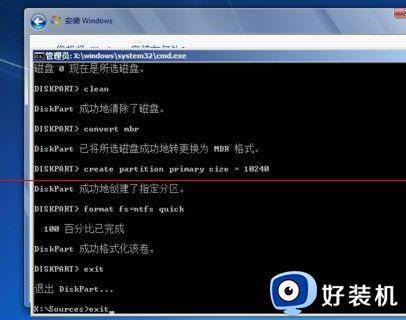
以上给大家讲解的就是windows11无法安装到磁盘采用GPT分区形式的详细解决方法,大家可以学习上面的方法步骤来进行操作,相信可以帮助到大家。
windows11无法安装到磁盘采用GPT分区形式如何解决相关教程
- 安装win11硬盘分区mbr还是gpt 安装win11硬盘需要什么格式
- win11如何进行磁盘分区 windows11硬盘分区教程
- win11如何新建磁盘分区 电脑如何新增磁盘分区win11
- 如何给win11系统磁盘划分为多个区域 win11系统给磁盘分区的图文教程
- 如何对Win11系统磁盘分区 Win11进行磁盘分区的图文教程
- windows11合并分区的操作方法 win11如何合并分区
- win11无法打开磁盘管理的解决方法 win11打不开磁盘管理怎么办
- windows11为什么只有c盘 windows11只有一个c盘如何解决
- Win11怎样进行磁盘分区 Win11对磁盘进行分区的设置方法
- Win11如何删除多余磁盘分区 win11系统删除多余磁盘分区的步骤
- Win11安装KB5035853出现Thread Stuck in Device Driver怎么解决
- win11桌面图标箭头变为白色如何解决 win11桌面图标箭头变为白色的两种解决方法
- 为什么win11系统没有微软商店 win11系统没有微软商店的两种解决方法
- 怎样关闭win11定位服务功能 快速关闭win11定位服务功能的方法
- 怎么关闭win11关闭网络搜索_关闭win11网络搜索的方法介绍
- win11桌面图标比例不协调怎么办 win11桌面图标间隔大重新调整的方法
win11教程推荐
- 1 win11怎么跳过添加微软账户 win11新系统如何跳过添加账户
- 2 windows11许可证即将过期怎么激活 win11你的Windows许可证即将过期如何解决
- 3 win11怎么设置息屏不断网 win11电脑休眠如何不关掉网络
- 4 win11装安卓子系统详细教程 win11安卓子系统怎么安装
- 5 win11时间怎么显示秒数 windows11时间如何设置到秒
- 6 windows11无法连接到打印机0x0000011b的解决办法
- 7 windows11无法激活0x80072efd因为激活服务器现在不可用修复方法
- 8 windows11文件无法删除怎么办 windows11文件删不了如何解决
- 9 win11怎么做到开机秒启动程序 win11如何设置开机自启动软件
- 10 windows11为什么只有c盘 windows11只有一个c盘如何解决
