苹果电脑清除缓存的教程 苹果电脑mac系统怎么清理缓存
更新时间:2021-07-24 15:00:48作者:huige
我们在使用电脑过程中,都会产生各种缓存文件,比如使用程序或者程序安装失败都会留下很多的缓存,所以为了电脑的运行速度我们就要对缓存进行及时清理,很多使用苹果电脑用户可能不知道要怎么清理缓存吧,为此本文给大家讲解一下苹果电脑清除缓存的教程。
具体步骤如下:
1、选择关于本机。

2、弹出的对话框选择存储空间,查看当前存储容量。
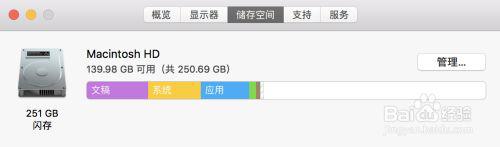
3、鼠标先点击桌面,执行命令Command+Shift+G前往文件夹,然后方框输入~/Library/Caches/。
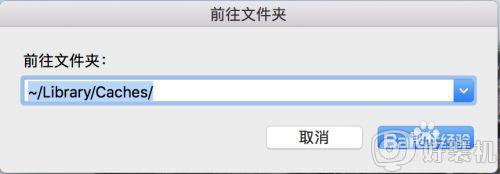
4、弹出缓存文件夹,选择不需要的文件夹进行删除。
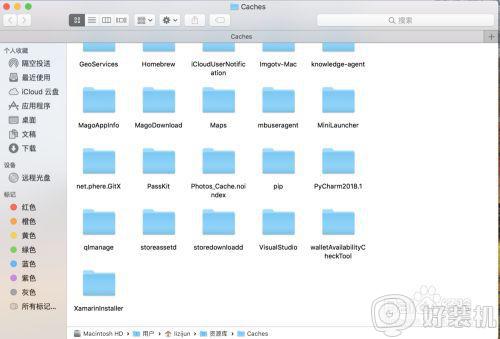
5、清空废纸篓。

6、再次查看存储容量。
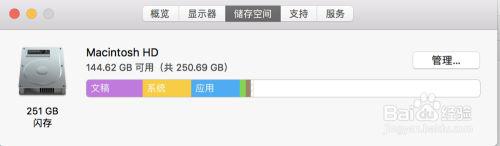
按照大小显示内容:1、以列表方式显示项目。

2、选择按照大小进行排序。
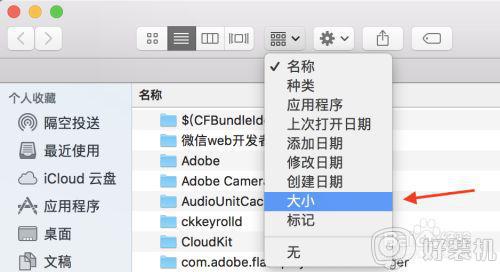
3、选择菜单栏中的显示,查看显示选项。
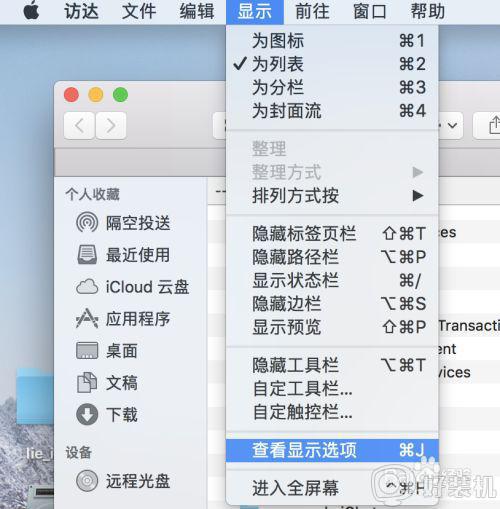
4、点击计算所有大小。
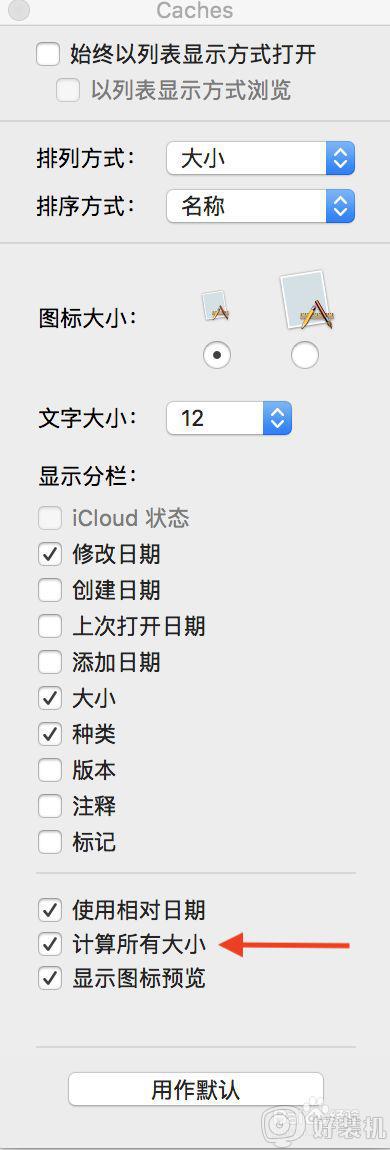
5、点击大小一栏,从大到小排列内容,这样可以根据大小删除占用空间大的文件。
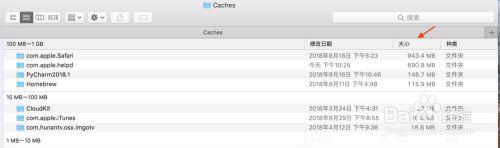
关于苹果电脑mac系统怎么清理缓存就给大家讲解到这边了,如果你有遇到相同情况的话,可以学习上面的方法来进行清理,大家可以尝试一下吧。
苹果电脑清除缓存的教程 苹果电脑mac系统怎么清理缓存相关教程
- 苹果系统缓存怎么清理 mac如何清理缓存的垃圾
- mac怎么清理磁盘空间 苹果mac清理磁盘空间的教程
- 苹果平板怎么清理缓存和垃圾 如何清理苹果平板内存垃圾
- 苹果电脑变卡了怎么办 苹果电脑mac突然巨卡如何处理
- 电脑浏览器缓存怎么清理 浏览器如何清除缓存数据
- 怎么清除c盘缓存 怎么清理电脑c盘缓存文件
- 360浏览器怎么清除缓存 360浏览器清除缓存的步骤
- 苹果电脑清理内存的方法 苹果电脑怎么清理内存空间
- windows怎样清理dns缓存 windows清理dns缓存四种方法
- chrome缓存怎么清理 chrome清除浏览器缓存的步骤
- steam开通市场的步骤 steam在哪开通市场
- 小米账号密码忘了怎么办?小米账号忘记密码如何解决
- 谷歌浏览器截图快捷键是哪个 谷歌浏览器如何截图快捷键
- 谷歌浏览器怎么改成简体中文 谷歌浏览器怎样调成简体中文
- 罗技鼠标驱动在哪儿下 罗技驱动下载安装教程
- 360浏览器总打不开网页什么原因 360浏览器打不开网页原因和解决方法
电脑常见问题推荐
- 1 steam开通市场的步骤 steam在哪开通市场
- 2 谷歌浏览器怎么改成简体中文 谷歌浏览器怎样调成简体中文
- 3 宽带无法访问互联网怎么办 宽带已连接无法访问互联网的解决方法
- 4 英特尔cpu序列号查询方法?英特尔cpu序列号在哪里看
- 5 mumu模拟器闪退怎么解决 mumu模拟器闪退解决方法
- 6 百度网盘下载失败125017的原因是什么 百度网盘下载失败提示125017如何处理
- 7 苹果数据线连接电脑只显示充电怎么回事 苹果手机数据线插在电脑上只显示充电如何解决
- 8 联想触摸板没反应怎么办 笔记本电脑触摸板没反应处理方法
- 9 CPU-Z如何使用 CPU-Z使用教程
- 10 时钟快了无法打开网页怎么回事 电脑显示时钟快了打不开网页如何处理
