win10 怎么打开控制面板 win10系统打开控制面板的步骤
控制面板大家应该都很熟悉吧,一般可以通过开始菜单找到并进入,只是很多小伙伴在升级到win10专业版系统之后,发现开始菜单跟之前有了很大的改变,无法直接找到控制面板选项,那么要怎么打开控制面板呢?其实也不难找到,可以跟随着小编的步伐一起来看看win10系统打开控制面板的步骤。
一、通过开始菜单选项进入
1、如下图所示,在 Windows10 系统中也有一个开始菜单按钮,单击进入,我们看到更多的选项。
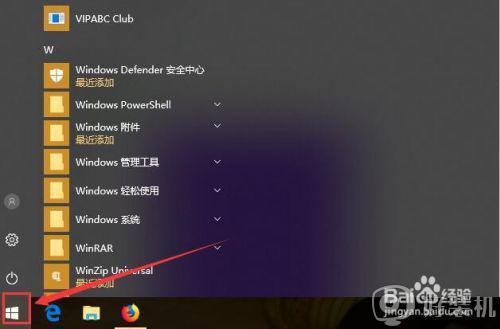
2/在开始菜单中找到windows系统,点击打开下级菜单,展开就可以看到【控制面板】的选项,点击进入即可。
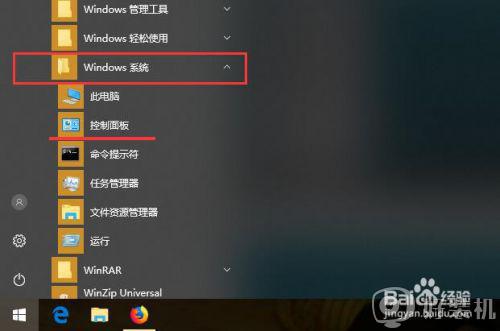
二、通过查找设置功能进入1/在桌面右键单击,然后点击【显示设置】或者【个性化选项】,或在开始菜单点击设置按钮,均可找到查找设置的功能。
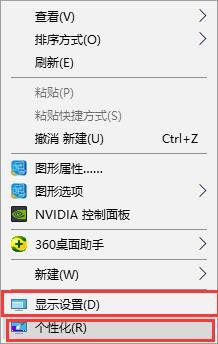
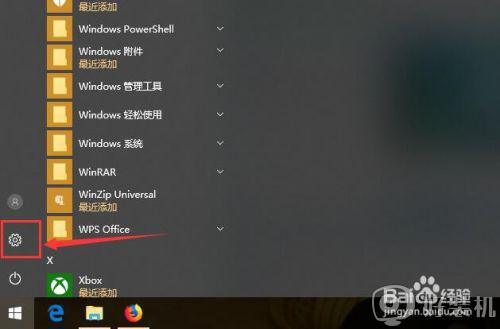
2/进入设置界面后,在搜索设置的输入框输入控制面板,即可找到控制面板的入口。
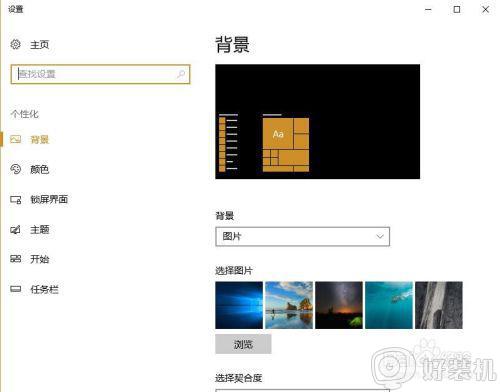
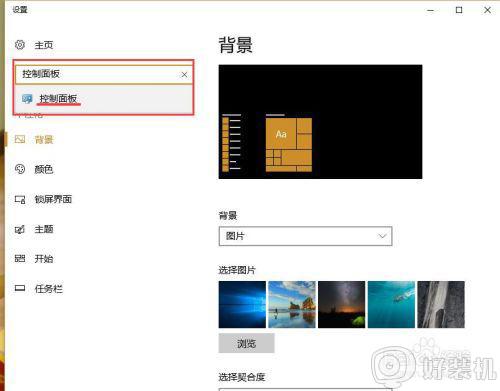
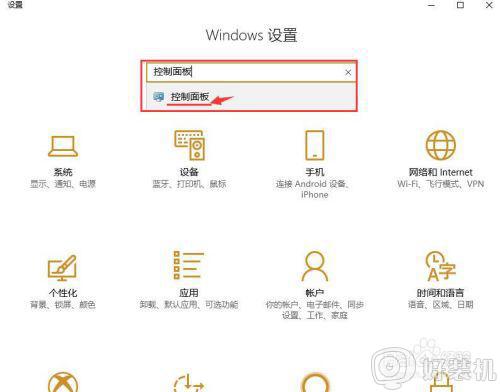
三、把控制面板放到桌面上1/如果你是需要经常打开控制面板的话,我们还可以把它放到桌面上,易于查找打开。可以在桌面任意空白区域,点击鼠标右键,然后选择“个性化”选项,点击进入。
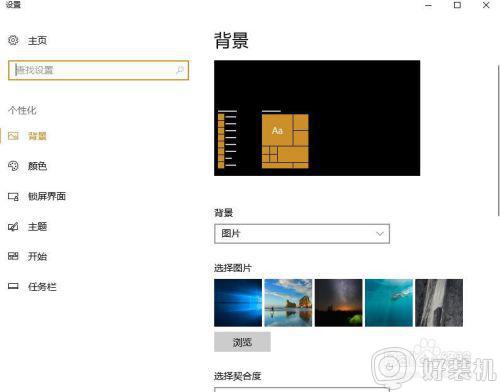
2/在左侧个性化选项中,找到主题选项。
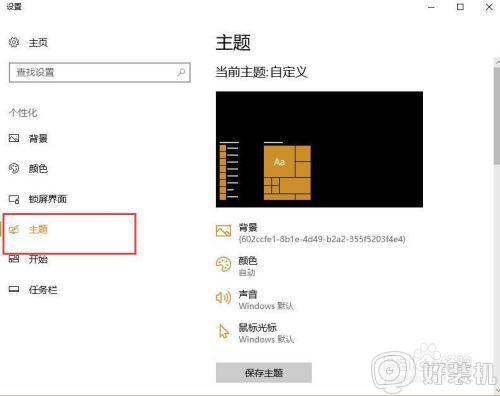
3/点击进入主题,在右侧主题设置功能区域下拉找到【桌面图标设置】,点击进入。
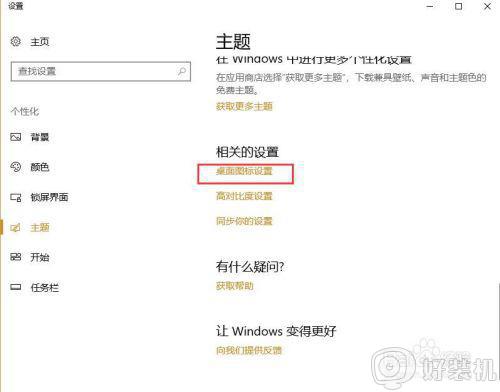
4/接下来请勾选桌面图标下的“控制面板”选项,然后再点击“应用”,“确定”按钮保存生效。然后,我们就可以在桌面看到进入控制面板的快捷图标了。
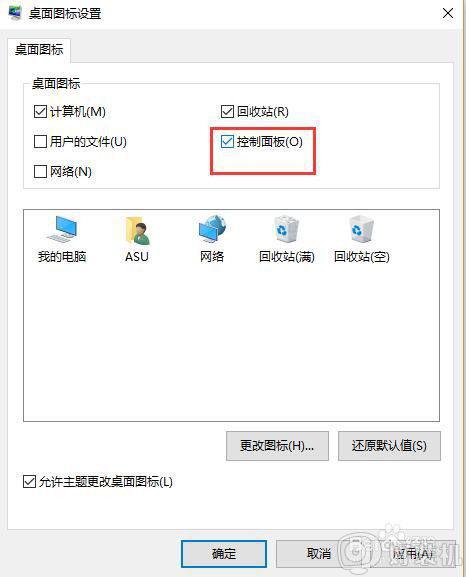
上面给大家讲解的就是win10打开控制面板的几种方法,还不知道的用户们可以按照上面的任意一种方法来打开控制面板吧,希望帮助到大家。
win10 怎么打开控制面板 win10系统打开控制面板的步骤相关教程
- win10如何快速打开控制面板 win10打开控制面板的两种方法
- 怎样把win10控制面板放到桌面 win10把控制面板放到桌面的技巧
- win10打开控制面板的步骤 win10控制面板如何打开
- win10怎样调出控制面板 简单打开win10控制面板的三种方法
- win10怎么在此电脑界面中显示控制面板 win10让控制面板显示在此电脑中的步骤
- win10a卡控制面板在哪里 win10怎么打开a卡控制面板
- win10无法打开控制面板怎么办 win10电脑控制面板打不开解决方法
- win10控制面板打开闪退怎么办 win10打开控制面板就闪退解决方法
- win10如何调出控制面板图标 win10调出控制面板图标在桌面的方法
- win10打不开nvidia控制面板怎么办 win10电脑无法打开nvidia控制面板解决方法
- win10进入本地组策略编辑器的方法?win10电脑的编辑器在哪里打开
- 如何解决win10更新卡住不动问题 win10更新卡住不动的解决教程
- win10进入dos命令的方法 win10电脑怎么进DOS模式
- 如何调节win10鼠标灵敏度 调节win10鼠标灵敏度的设置方法
- win10进程有个系统中断怎么解决?win10进程出现系统中断的修复方法
- win10删除文件刷新又出现怎么回事 win10文件删除了刷新又出来如何解决
win10教程推荐
- 1 win10关闭每次打开应用的通知设置方法 如何关闭win10每次点开软件都提醒
- 2 win10实时保护关不掉怎么办 win10实时保护关闭不了如何解决
- 3 win10把硬盘识别成移动硬盘怎么办 win10硬盘变成可移动设备处理方法
- 4 win10电脑拷贝记录怎么查 win10如何查看拷贝记录
- 5 win10需要新应用打开此ms-gaming怎么办?win10提示“需要新应用打开此ms-gamingoverlay”如何解决
- 6 win10窗口文件夹重叠显示怎么办 win10电脑文件夹窗口层叠解决方法
- 7 win10的恢复重置此电脑在哪里 win10怎么恢复出厂设置重置电脑
- 8 win10电脑密码忘了怎么打开电脑 win10电脑开机密码忘了怎么解除
- 9 win10自带虚拟光驱怎么打开 win10自带虚拟光驱的打开步骤
- 10 三国志11win10玩不了完美解决办法 windows10不能玩三国志11如何解决
