win7息屏后无法唤醒怎么办 win7电脑息屏后无法唤醒解决方法
很多用户的正式版win7电脑在运行时都会有默认进入息屏的设置,这也是为了防止在没有操作的情况下,保证电脑中文件的安全,不过有的win7电脑在进入息屏之后,想要唤醒时却总是无法唤醒了,那么win7息屏后无法唤醒怎么办呢?接下来小编就来告诉大家win7电脑息屏后无法唤醒解决方法。
推荐下载:win7纯净版ghost
具体方法:
检查硬件是否支持
1、单击【开始】 - 【运行】。
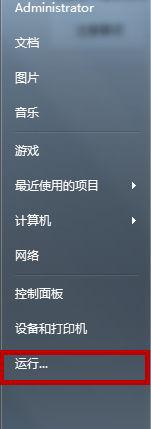
2、输入“cmd”。
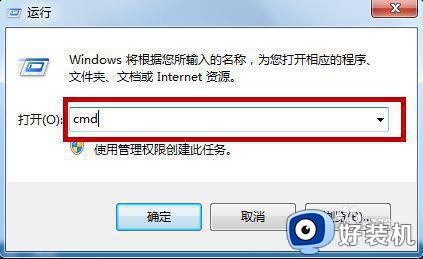
3、在命令窗口里面输入“ powercfg -a” ,按【Enter】键。
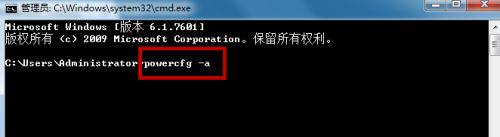
4、出现以下内容,说明电脑支持待机睡眠功能。如果硬件不支持睡眠功能,需要联系电脑厂商升级 BIOS。新买的大多数电脑硬件基本都能满足电脑睡眠的要求。

检查哪些设备能够唤醒电脑
1、在命令窗口里面输入“ PowerCfg -DEVICEQUERY wake_armed ”,按【Enter】键。

2、出现以下内容,说明鼠标和键盘可以唤醒电脑。

3、如果鼠标或键盘设备没有列出来,说明不能用鼠标或键盘唤醒电脑。需要把唤醒功能打开。
打开设备的唤醒功能
1、点击“开始” -在搜索程序和文件框输入“设备管理器”-按【Enter】。
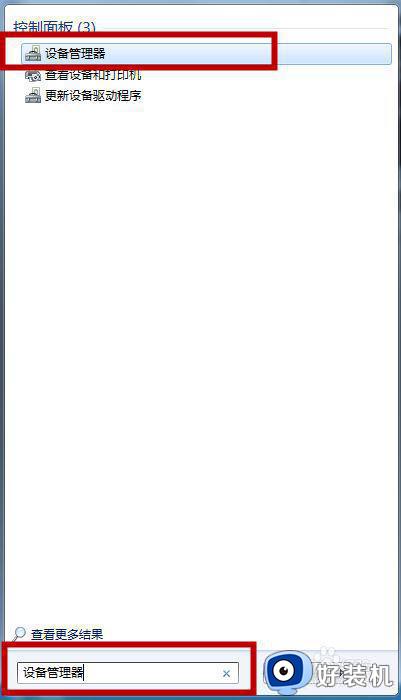
2、设备管理器打开后,找到鼠标,右键点击“属性”。
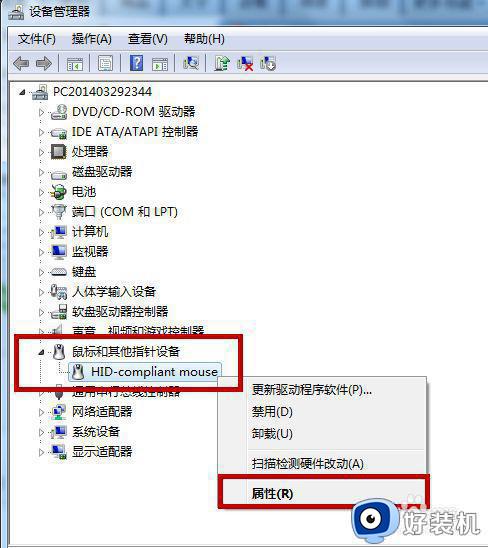
3、在鼠标属性框里点击“电源管理”选项。
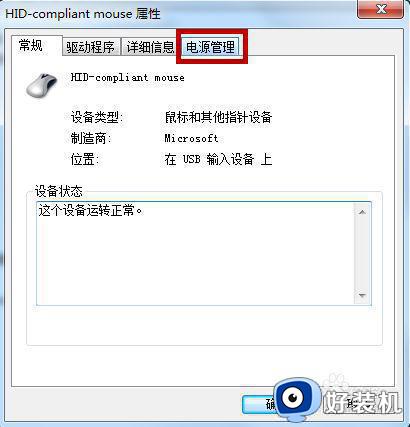
4、打勾“允许此设备唤醒计算机”,按“确定”
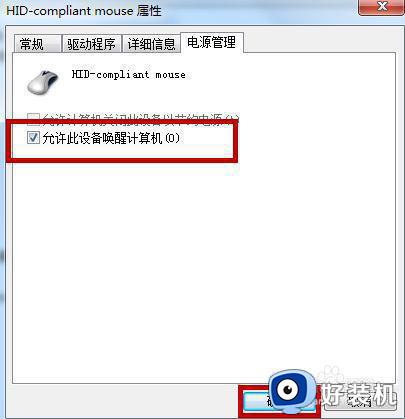
5、这样以后就可以用鼠标唤醒电脑了。
上述就是有关win7电脑息屏后无法唤醒解决方法了,有出现这种现象的小伙伴不妨根据小编的方法来解决吧,希望能够对大家有所帮助。
win7息屏后无法唤醒怎么办 win7电脑息屏后无法唤醒解决方法相关教程
- win7休眠模式无法唤醒怎么办 win7休眠之后无法唤醒处理方法
- win7笔记本睡眠后无法唤醒黑屏怎么办
- win7 64系统休眠后唤醒黑屏怎么办 win7唤醒电脑显示屏黑屏如何解决
- win7笔记本睡眠无法唤醒屏幕解决方法
- win7笔记本黑屏无法唤醒怎么办 win7笔记本待机黑屏唤不醒处理方法
- win7唤醒时需要密码怎么设置 win7屏幕唤醒后需要密码设置方法
- win7睡眠鼠标和键盘唤醒不了怎么办 win7鼠标键盘无法唤醒睡眠修复方法
- win7息屏密码设置方法 win7系统怎么设置息屏密码
- 如何解决Win7鼠标和键盘无法唤醒桌面的问题 Win7电脑无法通过鼠标键盘唤醒桌面该怎么解决
- win7休眠如何唤醒 win7系统休眠后的唤醒步骤
- win7进入不了安全模式怎么办 win7电脑不能进入安全模式解决方法
- 如何看win7是多少位的 查看电脑win7是多少位的方法
- win7怎么取消开机自检硬盘 win7如何关闭硬盘自检
- win7怎么取消网络凭据账户和密码 win7输入网络凭据的用户名和密码怎么关闭
- win7怎么取消隐藏文件夹 win7显示隐藏文件夹的步骤
- win7怎么去除桌面图标小箭头 win7去除快捷方式的小箭头的方法
win7教程推荐
- 1 win7怎么让耳机和音响都有声音 win7电脑耳机和音响一起响怎么弄
- 2 win7电脑屏幕四周有黑边框怎么办 win7电脑屏幕显示不全怎么调节
- 3 win7怎么设开机密码?win7设置开机密码的步骤
- 4 win7背景黑色无法更换主题怎么办 win7系统主题黑色的变不了解决方法
- 5 手机投屏到电脑WIN7的方法 手机如何投屏到电脑win7
- 6 win7定时关机在哪里设置电脑 win7台式电脑如何定时关机设置
- 7 win7怎么设置共享打印机 win7电脑如何设置打印机共享
- 8 win7电脑时钟怎么自动调整 win7电脑时间设置自动更新方法
- 9 win7怎么升级ie浏览器的版本?win7系统如何升级ie浏览器
- 10 win7笔记本搜索不到任何wifi网络怎么办 笔记本win7搜索不到wifi信号处理方法
