电脑小白怎么重装系统 电脑小白一键重装系统方法
更新时间:2020-12-25 10:58:50作者:haoxt
相信很多用户都是电脑小白,尤其是刚接触电脑的朋友,对电脑一窍不通,如果电脑小白遇到系统故障那可真是头大,比如系统需要重装时,电脑小白第一想到的就是电脑店师傅了。其实不用这么麻烦,电脑小白在家就可以自己一键重装系统了,只需要下载好装机一键重装系统软件,就能傻瓜式一键到底。下面小编教电脑小白怎么一键重装系统方法。
重装准备
1、电脑能够正常开启,需要有网络连接
2、关闭各种安全软件和杀毒工具,避免误杀
电脑小白一键重装系统步骤如下
1、到好装机官网下载好装机一键重装系统软件,下载后使用鼠标双击exe程序,打开主界面,点击立即重装系统。
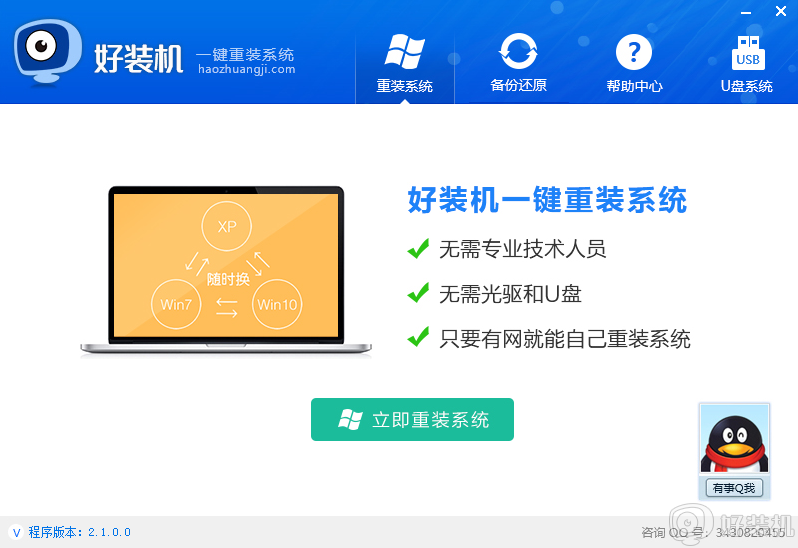
2、先进行环境检测,检测电脑硬件和网络连接情况。
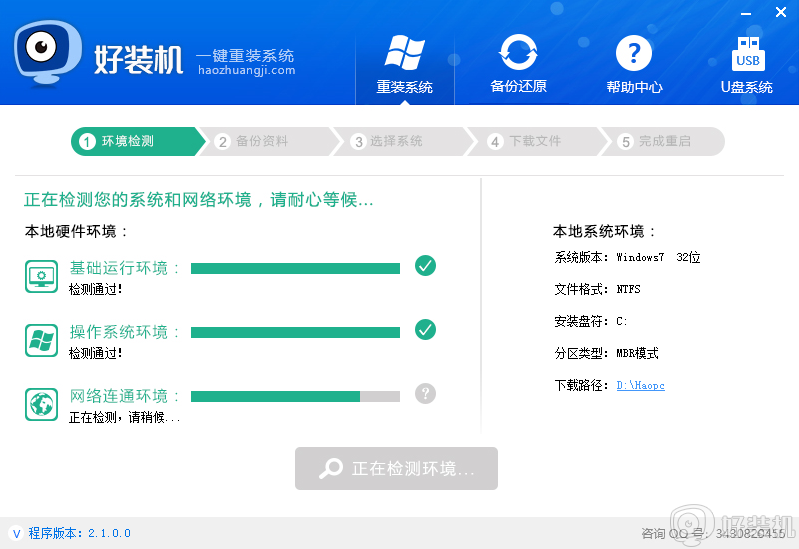
3、系统环境检测完成即可进行下一步。
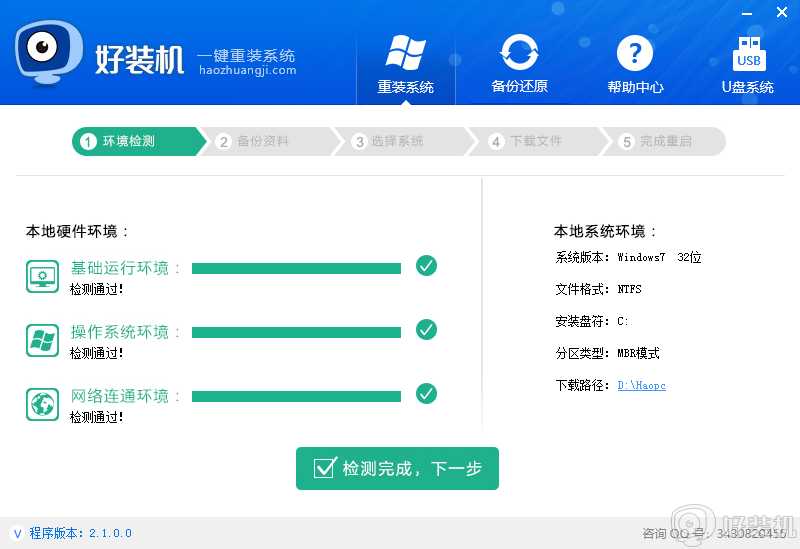
4、选择需要备份的资料文件,下一步。
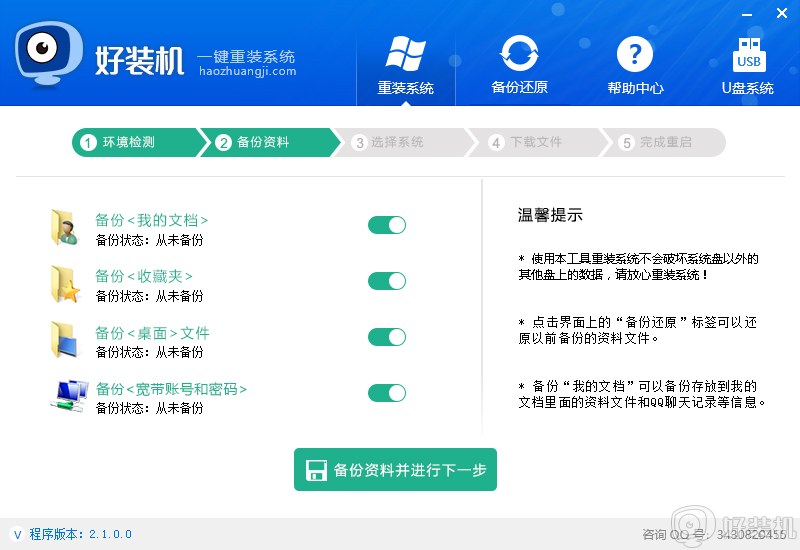
5、选择要给电脑重装的系统,一般4G以上的运行内存要选择64位,反之选择32位系统,这边小编选择安装64位win10,点击安装此系统。
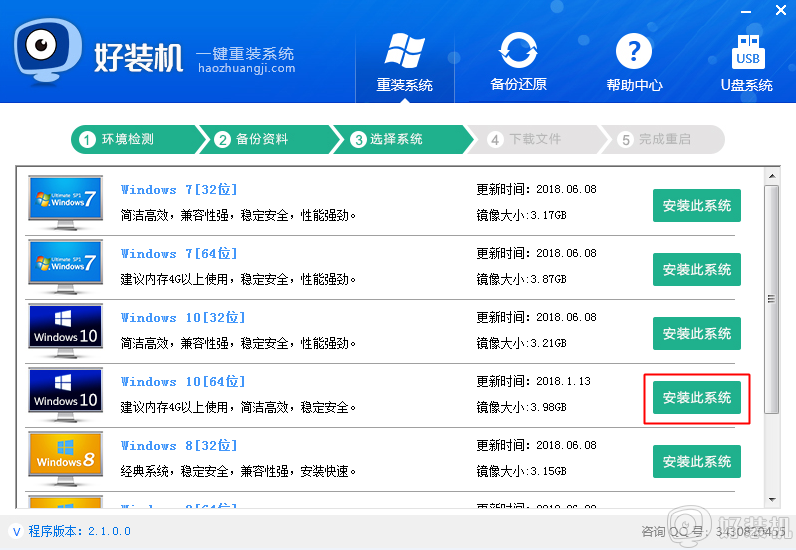
6、联网下载操作系统镜像文件,需要等待一定的时间。
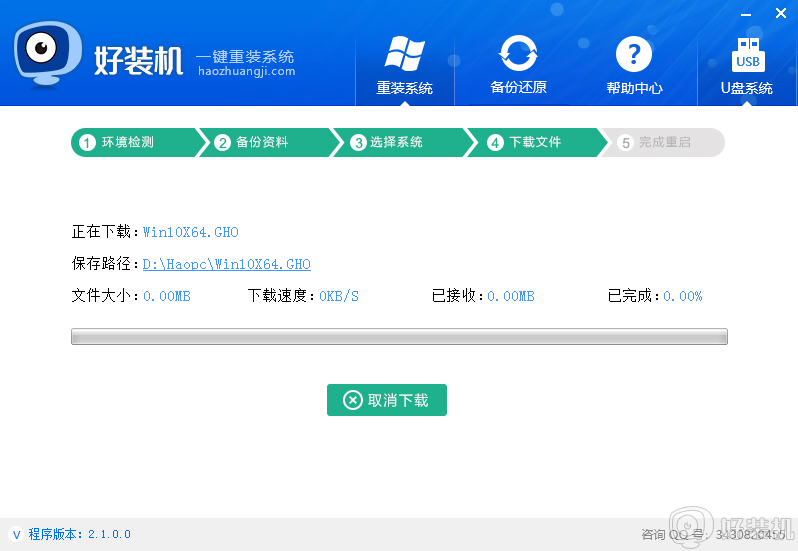
7、下载完成后,会自动安装系统引导,所有工作准备就绪后,就可以重启计算机,后面的步骤基本可以不用动手,直接看它自己执行。
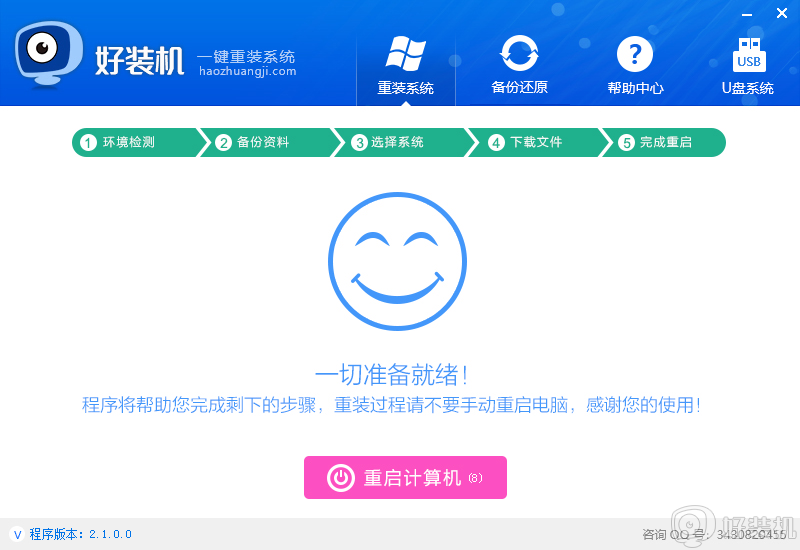
8、重启之后自动选择好装机重装系统,进入后面的流程。
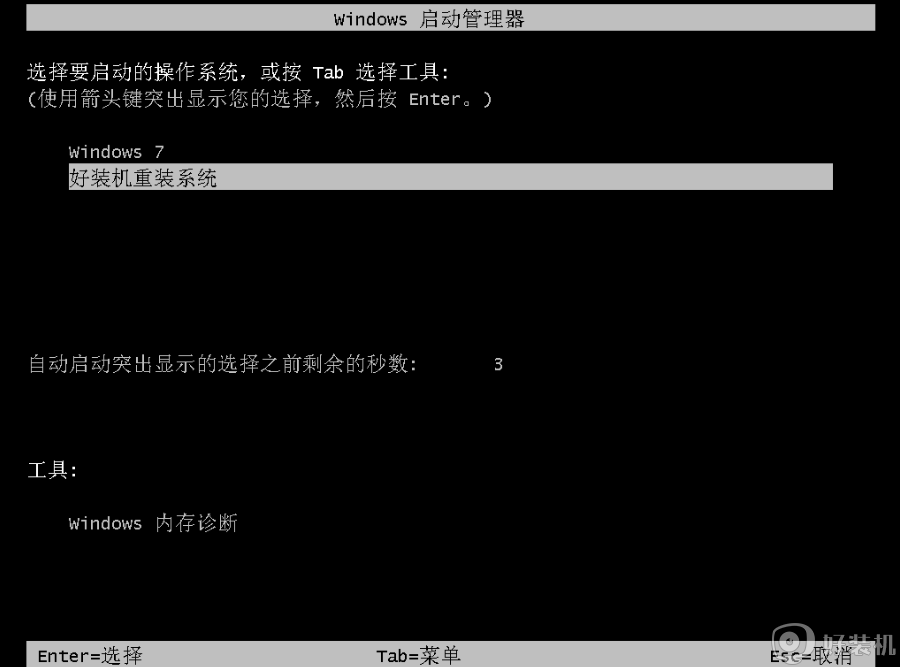
9、进入到这个界面,执行一键重装系统过程,包括系统组件安装、驱动安装、系统激活等过程。
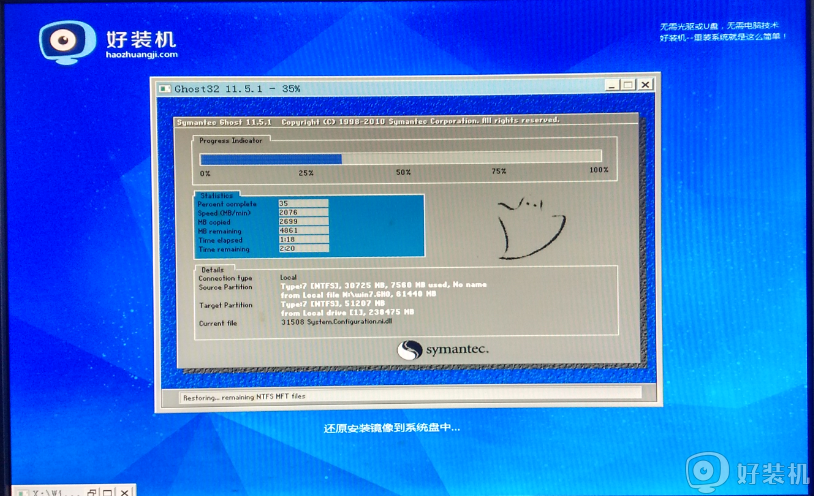
10、最后启动进入到全新的系统界面,一键重装系统过程结束。
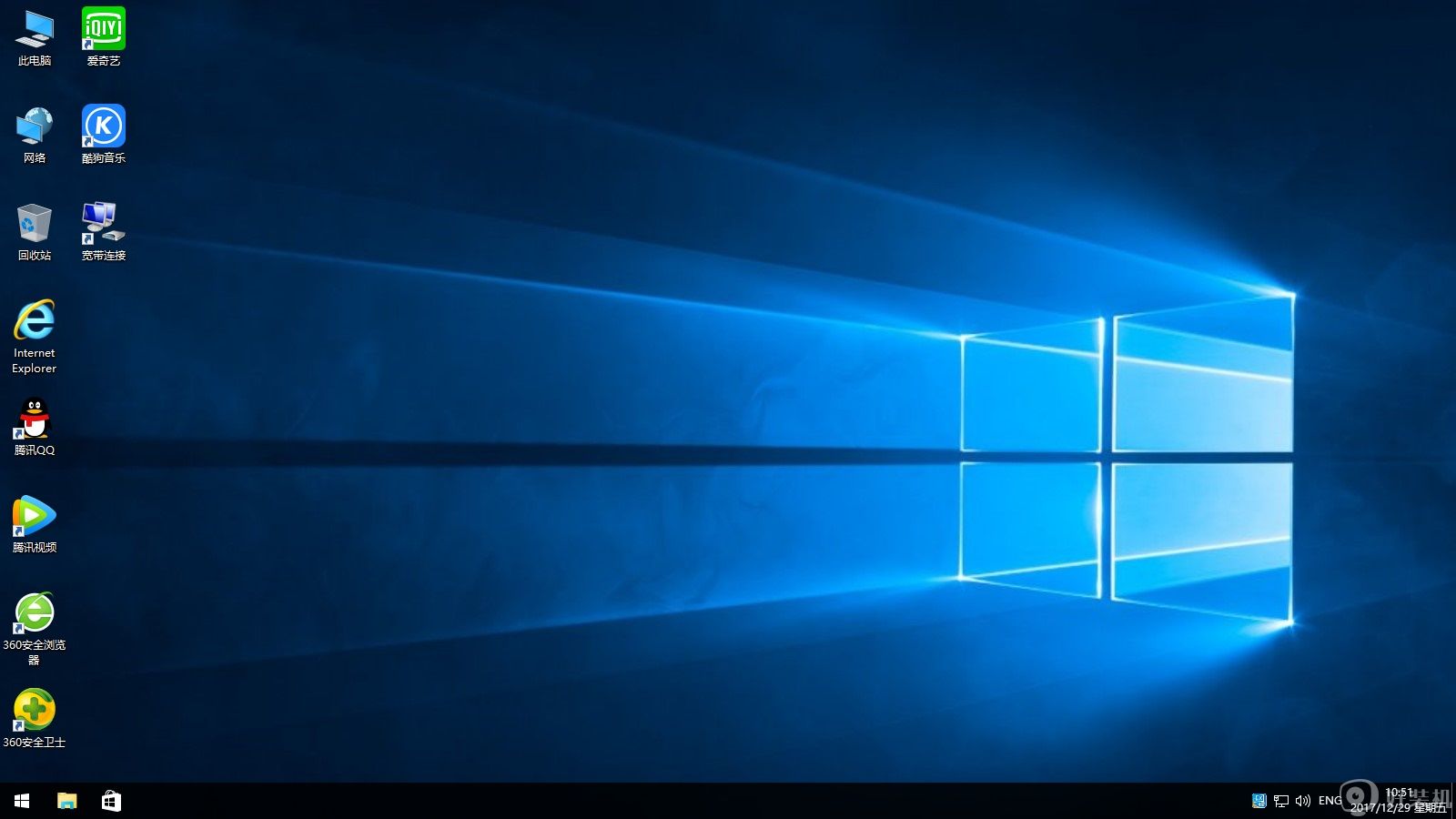
从上面的重装过程可以看到,只要使用一个软件,好装机一键重装系统,就可以轻松完成系统重装过程,电脑小白再也不担心不会重装系统了。
电脑小白怎么重装系统 电脑小白一键重装系统方法相关教程
- 台式电脑能一键重装系统吗 台式电脑一键重装系统教程
- 笔记本怎么一键重装系统 笔记本一键重装系统图文教程
- 如何一键重装win8系统 win8系统一键重装教程
- 一体机如何一键重装系统 一体机一键重装系统教程
- 电脑怎么简单重装系统 电脑简单重装系统方法
- 如何给自己重装电脑xp系统图解
- 如何一键重装系统win10 win10一键重装系统教程
- 一键系统重装助手怎么用 一键系统重装软件使用步骤
- 怎样在线一键重装xp系统 好装机在线一键重装系统xp教程
- 一键重装系统win7旗舰版 win7旗舰版一键重装系统教程
- win10重装后没有此电脑图标怎么办 win10重装系统后我的电脑图标不见了怎么恢复
- win10系统崩溃如何重装系统 win10系统崩溃了开不了机怎么重装系统
- wepe怎么装系统win10正版 wepe安装原版win10系统教程
- win10怎么重装原版系统 如何自己重装系统win10正版系统
- 雨林木风win10系统安装教程 雨林木风一键安装win10教程
- win10官方安装教程u盘安装步骤 用u盘安装win10系统安装教程图解
系统安装教程推荐
- 1 win10官方安装教程u盘安装步骤 用u盘安装win10系统安装教程图解
- 2 如何硬盘安装win10系统 硬盘安装器安装win10图文步骤
- 3 怎么从windows7升级到windows10 升级系统win7到win10的方法
- 4 如何制作u盘pe启动盘 如何用u盘制作pe启动系统
- 5 esd文件怎么用u盘安装 U盘安装esd文件的步骤
- 6 微pe怎样安装原版win10 pe安装win10 1909原版镜像的步骤
- 7 不用优盘怎么装系统 不用优盘装系统方法
- 8 在线安装win7软件哪个好 在线安装win7软件下载
- 9 电脑小白怎么重装系统 电脑小白一键重装系统方法
- 10 能在安全模式装系统吗 电脑在安全模式下可以装系统吗
