怎么把win10任务栏透明 win10任务栏设置透明的详细步骤
使用win10系统的过程中,有的小伙伴想要自己的电脑个性化一点,就会将系统任务栏设置为透明。可是有些网友并不是很清楚怎么把win10任务栏透明,所以接下来小编为大家整理分享的就是win10任务栏设置透明的详细步骤。
详细步骤如下:
1、在Windows10桌面空白处,右键点击桌面,在弹出菜单中选择“个性化”菜单项。
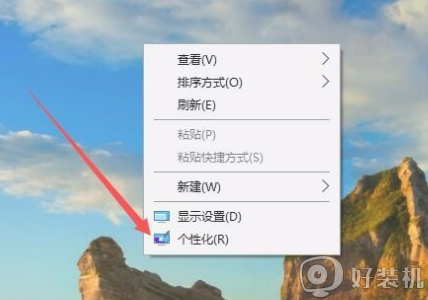
2、在打开的个性化设置窗口中,点击左侧边栏上的“颜色”快捷链接。
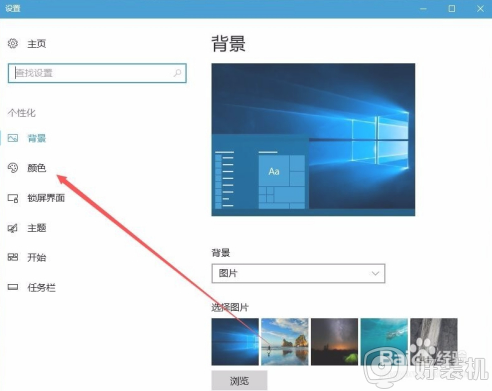
3、在右侧窗口中找到“透明效果”一项,把其开关设置为“开”状态,同时选中下面的“开始菜单、任务栏和操作中心”以及“标题栏”两项。
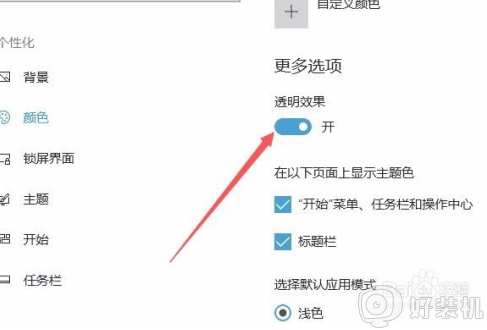
4、回到Windows10桌面后,右键点击开始菜单按钮,在弹出菜单中选择“运行”菜单项。
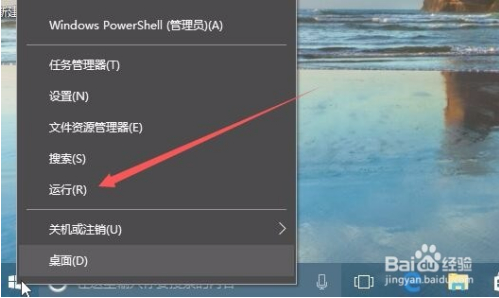
5、在弹出的运行窗口中,输入命令“regedit”,然后点击确定按钮。
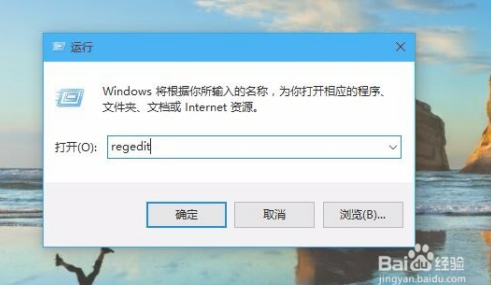
6、在打开的注册表编辑窗口中,我们把其定位到HKEY_LOCAL_MACHINE\SOFTWARE\Microsoft\Windows\CurrentVersion\Explorer\Advanced项。
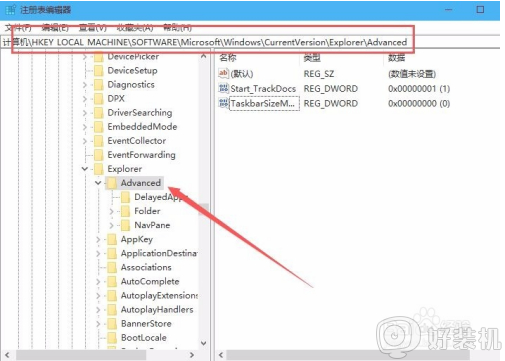
7、在右侧的空白处点击右键,依次选择“新建/Dword值”菜单项。
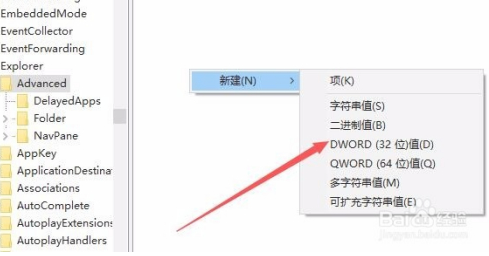
8、把刚刚的新建Dword值名称修改为UseOLEDTaskbarTransparency
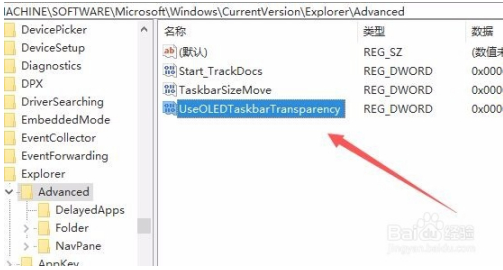
9、双击刚刚新建的UseOLEDTaskbarTransparency注册表键值,在打开的设置窗口中把其数值数据修改为1,点击确定按钮。
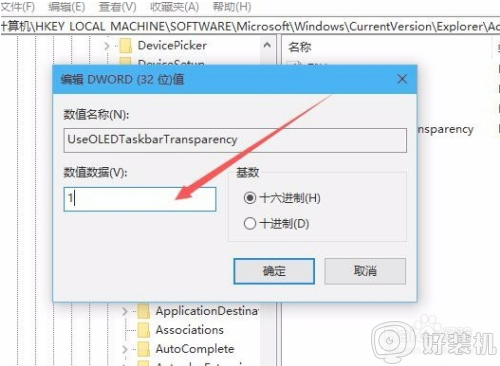
10、重新启动电脑后,就可以看到任务栏已变成完全透明了。
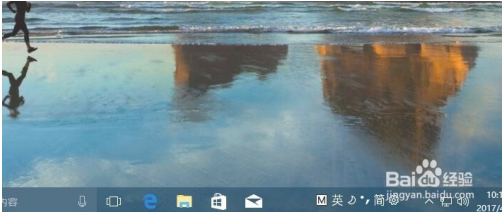
上面给大家分享的就是win10任务栏设置透明的详细步骤啦,有需要的小伙伴可以按照上面的步骤来操作哦。
怎么把win10任务栏透明 win10任务栏设置透明的详细步骤相关教程
- 如何把Win10任务栏变透明 Win10任务栏变透明的设置方法
- win10 任务栏透明怎么设置 win10如何设置透明任务栏
- win10任务栏怎么设置透明 win10设置任务栏透明的教程
- win10的任务栏怎么透明 win10如何使任务栏透明
- windows10任务栏透明怎么弄 win10如何设置透明任务栏
- windows10任务栏透明怎么弄 windows10任务栏透明的设置方法
- windows10怎么把任务栏变透明 windows10把任务栏变透明的两种方法
- win10怎么让任务栏透明 win10如何让任务栏透明显示
- win10系统任务栏怎么样透明化 让win10系统任务栏透明化的方法
- win10设置透明任务栏步骤 win10怎么设置透明任务栏
- win10计算器打不开怎么办 如何解决win10系统无法打开计算器
- win10蓝屏错误代码0x000000c2怎么回事 解决win10蓝屏错误代码0x000000c2的方法
- win10硬盘出现“Ultra DMA CRC错误计数”的解决方法
- 怎么设置让win10显示实时网速 win10桌面显示实时网速的方法
- 如何解决win10lol无法初始化图形设备 win10lol无法初始化图形设备的解决步骤
- win10外接显示器怎么设置 win10连接外接显示器的方法教程
win10教程推荐
- 1 win10计算器打不开怎么办 如何解决win10系统无法打开计算器
- 2 win10共享文件夹怎么在另一个电脑查看 win10共享文件夹另外一台电脑如何找到
- 3 win10关闭每次打开应用的通知设置方法 如何关闭win10每次点开软件都提醒
- 4 win10实时保护关不掉怎么办 win10实时保护关闭不了如何解决
- 5 win10把硬盘识别成移动硬盘怎么办 win10硬盘变成可移动设备处理方法
- 6 win10电脑拷贝记录怎么查 win10如何查看拷贝记录
- 7 win10需要新应用打开此ms-gaming怎么办?win10提示“需要新应用打开此ms-gamingoverlay”如何解决
- 8 win10窗口文件夹重叠显示怎么办 win10电脑文件夹窗口层叠解决方法
- 9 win10的恢复重置此电脑在哪里 win10怎么恢复出厂设置重置电脑
- 10 win10电脑密码忘了怎么打开电脑 win10电脑开机密码忘了怎么解除
