u盘属性显示0字节无法格式化的解决步骤
大家在日常存储拷贝文件的时候,是否经常会用到U盘移动工具,但是有时候可能会遇到一些问题,例如有不少用户反映说在要格式化U盘的时候却无法格式化,打开U盘属性显示0字节,可是明明U盘里面还有很多文件的,这要怎么办呢?导致的原因有很多,现在随小编来学习一下u盘属性显示0字节无法格式化的解决步骤吧。
下面简单说一下u盘0字节无法格式化的4个常见原因:
1、 在没有通过电脑点击安全退出的情况下拔出U盘
2、 曾经使用过格式化工具多次格式化U盘,u盘经常格式化,也会造成性能降低甚至报废
3、 u盘可能经过强烈撞击造成损伤
4、 u盘接口或者电脑usb接口有问题

如果遇到u盘0字节无法格式化U盘分区出现错误,导致系统识别错误从而引发无法格式化的问题,如显示“文件系统是raw”,无法完成格式化,解决方法如下。
方法一:电脑管理磁盘法
1、 将U盘插入电脑,右键“计算机/我的电脑、此电脑”,选择“管理”。
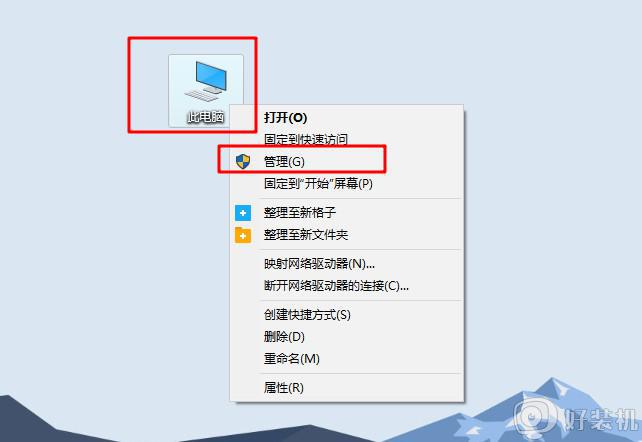
2、 出现计算机管理窗口,点击“存储”下的“磁盘管理”,屏幕就会展示当前系统中所有存储设备的信息。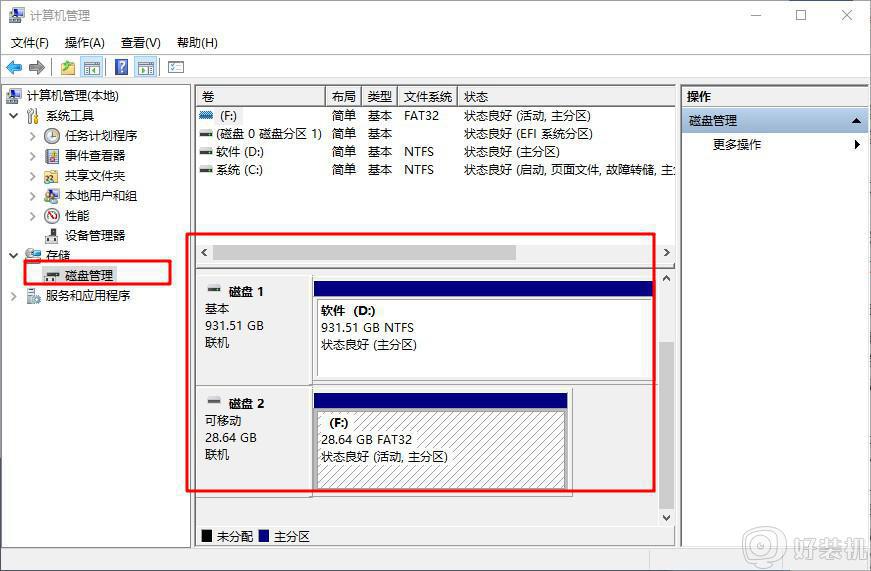
3、 右键u盘,选择“新建简单卷”。再选择“FAT32”或者“NTFS”,系统将提示分区创建成功,最后再对U盘进行格式化就可以了。
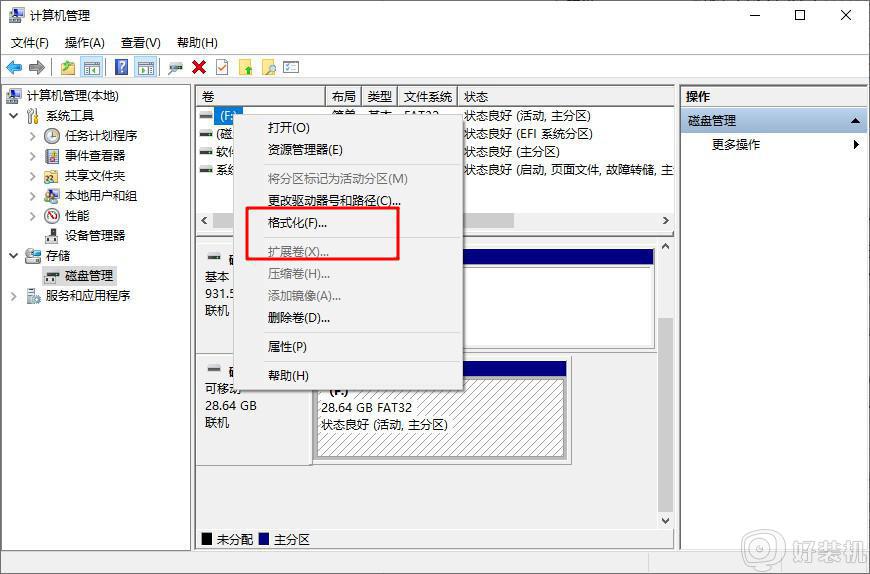
如果是因为硬盘的分区表损时,无法完成格式化。可以利用Windows自带的分区工具Fdisk,重建分区表,解决u盘问题。
方法二:命令提示符法
1、 同时按下“win+r”快捷键,在运行窗口输入“cmd”,回车确认。
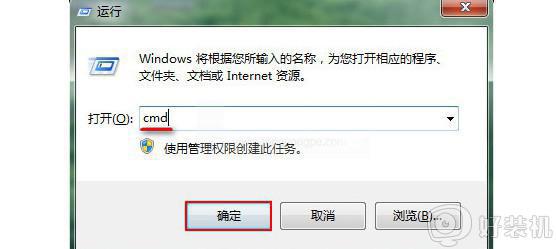
2、 然后,在打开的命令窗口中键入“format g: /fs:fat32”(注意这里的g是指u盘的磁盘盘符),然后回车。
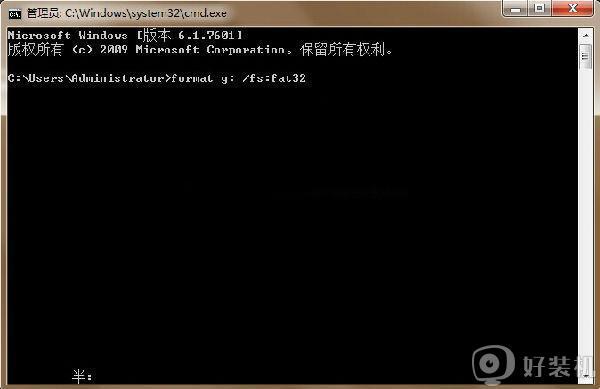
3、 当命令窗口提示“准备操作按完成后请按 Enter...”,回车进入下一步。
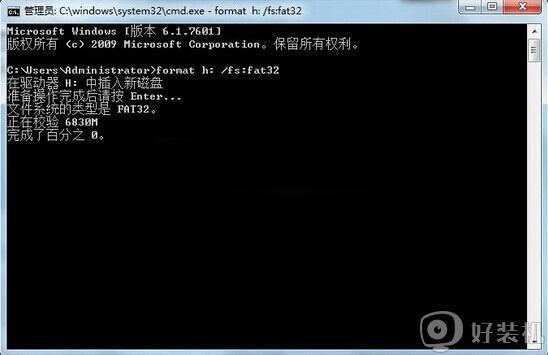
4、 等到命令运行完成后,即可关闭窗口,将u盘安全移除后重新插入u盘就能完成操作。
关于u盘属性显示0字节无法格式化的解决步骤就给大家讲解到这边了,有碰到一样情况的小伙伴们可以学习上面的方法步骤来尝试修复吧。
u盘属性显示0字节无法格式化的解决步骤相关教程
- u盘无法格式化属性显示0字节如何解决
- u盘容量0字节无法打开无法格式化怎么解决
- u盘突然变成0字节怎么办 u盘在电脑上显示0字节如何恢复
- u盘显示0字节如何修复 U盘打不开显示0字节的解决教程
- 无法在驱动器0的分区上安装windows怎么回事 无法在驱动器0的分区上安装windows解决方法
- 怎样把U盘格式化成NTFS格式 u盘转为ntfs格式的步骤
- 为什么要格式化u盘才能打开 U盘显示要格式化才能使用如何解决
- U盘插入电脑提示需要格式化什么原因 U盘插入电脑提示需要格式化两种解决方法
- u盘插上去显示要格式化怎么修复 u盘插上提示需要格式化怎么办
- u盘无法格式化的解决方法 如何解决u盘无法完成格式化
- 联想笔记本fan error开不了机怎么办 联想笔记本报fan error错误解决方案
- 电脑连上wifi怎么知道密码 查看电脑已连接的WiFi密码的方法
- 罗技gpw二代怎么调dpi 罗技gpw二代调鼠标dpi的方法
- 电脑连蓝牙音箱怎么连 电脑与音箱的连接步骤
- 油猴怎么看vip视频 油猴看vip视频的步骤
- 电脑连接显示器电脑屏幕显示无信号怎么弄 电脑连接显示器无信号的解决办法
电脑常见问题推荐
- 1 罗技gpw二代怎么调dpi 罗技gpw二代调鼠标dpi的方法
- 2 奔图打印机怎么连接wifi 奔图打印机连接wifi步骤
- 3 steam开通市场的步骤 steam在哪开通市场
- 4 谷歌浏览器怎么改成简体中文 谷歌浏览器怎样调成简体中文
- 5 宽带无法访问互联网怎么办 宽带已连接无法访问互联网的解决方法
- 6 英特尔cpu序列号查询方法?英特尔cpu序列号在哪里看
- 7 mumu模拟器闪退怎么解决 mumu模拟器闪退解决方法
- 8 百度网盘下载失败125017的原因是什么 百度网盘下载失败提示125017如何处理
- 9 苹果数据线连接电脑只显示充电怎么回事 苹果手机数据线插在电脑上只显示充电如何解决
- 10 联想触摸板没反应怎么办 笔记本电脑触摸板没反应处理方法
