win7网页打不开怎么回事 win7浏览器无法打开网页的处理步骤
更新时间:2021-06-03 14:36:48作者:huige
日常使用电脑时,我们经常会使用浏览器来浏览各种网页,然而近日有win7 64位纯净版系统用户却遇到浏览器无法打开网页的情况,很多人不知道这是怎么回事,其实原因有很多,可能是网络问题或者浏览的网站问题等,现在就跟随小编一起来看看win7浏览器无法打开网页的处理步骤。
具体解决方法如下:
方法一、
1、按键盘上的开始键跟R键,打开运行,在输入框里输入“cmd”命令,再按回车键。
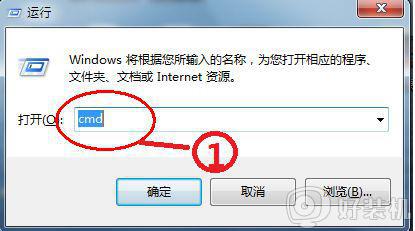 2、在弹出的命令提示符窗口中输入“ipconfig /displaydns”,看到系统中有多条之前使用过的DNS地址。
2、在弹出的命令提示符窗口中输入“ipconfig /displaydns”,看到系统中有多条之前使用过的DNS地址。
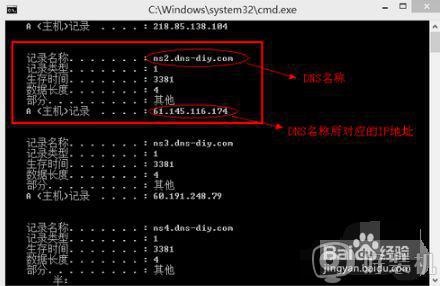
3、接着输入命令“ipconfig /flushdns”,清除DNS解析缓存,最后,打开浏览器,重新输入想要打开的网址。
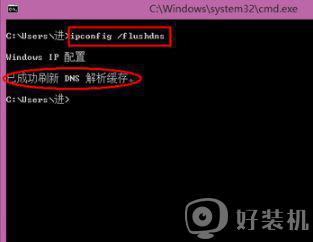
第二种方法:1、首先找到并点击系统右下角任务栏的“网络显示图标”。
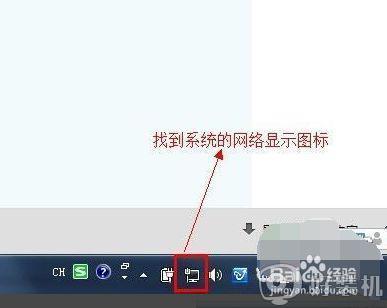
2、弹出的网络信息显示界面中,点击“打开网络和共享中心”。
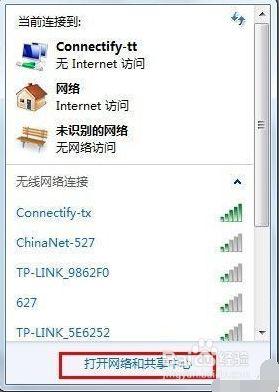
3、点击左边的“更改适配器设置”。
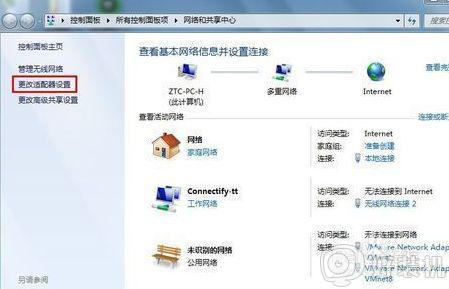
4、在网络连接窗口,点击鼠标右键,选择“属性”。
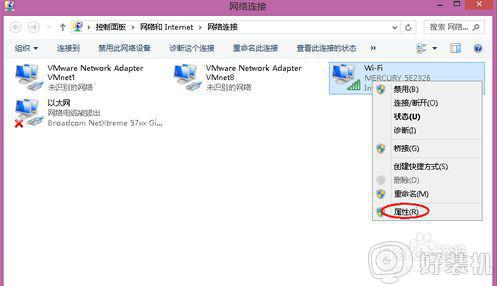
5、在网卡的属性界面中,找到 Internet协议版本4(TCP/IPv4),点击“属性”。
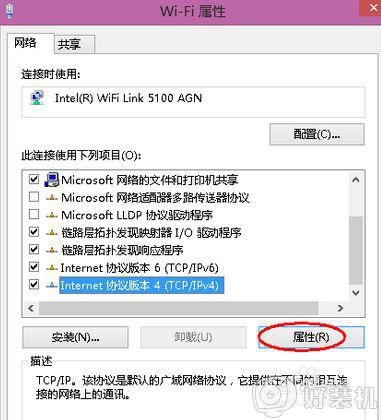
6、点击“使用下面的DNS服务器地址”,在DNS服务器地址栏中输入相应的DNS服务器地址,点击“确定”。
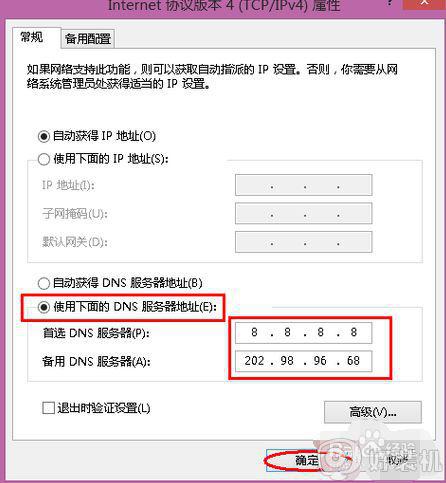
上述便是win7浏览器无法打开网页的处理步骤,遇到相同情况的用户们可以尝试上面的方法步骤来进行解决吧。
win7网页打不开怎么回事 win7浏览器无法打开网页的处理步骤相关教程
- win7 ie10无法打开网页怎么办 win7系统自带ie10打开不了网页解决方法
- win7上网证书过期怎么办 win7网页安全证书过期处理方法
- ie浏览器打不开网页怎么办win7 win7电脑ie浏览器打不开网页如何解决
- win7电脑打开浏览器网页显示无法加载图片怎么解决
- win7浏览器打不开网页但能上网如何解决 win7有网唯独浏览器打不开的两种解决方法
- win7打开ie浏览器提示此页面上的脚本造成Web浏览器运行速度减慢如何处理
- win7旗舰版网页打不开怎么办 win7电脑有网但是网页打不开处理方法
- win7网页打开慢的解决方法 win7打开网页特别慢怎么办
- Win7一打开ie浏览器就显示已停止工作如何解决
- ie停止工作win7打不开网页怎么办 win7电脑ie浏览器停止工作打不开修复方法
- win7怎么启动任务管理器 win7打开任务管理器窗口的详细步骤
- win7怎么强制退回桌面 win7电脑如何强制退回桌面
- win7怎么区分固态硬盘和机械硬盘 win7如何看电脑是机械硬盘还是固态硬盘
- win7怎么取消备份?win7关闭自动备份功能的方法
- win7禁用的网络连接怎么恢复 win7禁用的网络如何重新启用
- win7禁用驱动数字签名设置方法 win7怎样禁用驱动程序数字签名
win7教程推荐
- 1 win7怎么让耳机和音响都有声音 win7电脑耳机和音响一起响怎么弄
- 2 win7电脑屏幕四周有黑边框怎么办 win7电脑屏幕显示不全怎么调节
- 3 win7怎么设开机密码?win7设置开机密码的步骤
- 4 win7背景黑色无法更换主题怎么办 win7系统主题黑色的变不了解决方法
- 5 手机投屏到电脑WIN7的方法 手机如何投屏到电脑win7
- 6 win7定时关机在哪里设置电脑 win7台式电脑如何定时关机设置
- 7 win7怎么设置共享打印机 win7电脑如何设置打印机共享
- 8 win7电脑时钟怎么自动调整 win7电脑时间设置自动更新方法
- 9 win7怎么升级ie浏览器的版本?win7系统如何升级ie浏览器
- 10 win7笔记本搜索不到任何wifi网络怎么办 笔记本win7搜索不到wifi信号处理方法
