win7笔记本风扇转速设置方法 win7笔记本风扇转速怎么调
更新时间:2021-12-07 14:27:53作者:xinxin
由于运行中的win7笔记本电脑会产生一定的热量,当温度达到标准值时电脑中自带的风扇就会启动进行散热,对此有些用户就发现自己win7笔记本电脑中的风扇转速很慢,就想要对其进行调整,那么win7笔记本风扇转速怎么调呢?这里小编就来教大家win7笔记本风扇转速设置方法。
推荐下载:win7极限精简版
具体方法:
第一步、在win7系统上打开控制面板,点击系统和安全,如下图所示:
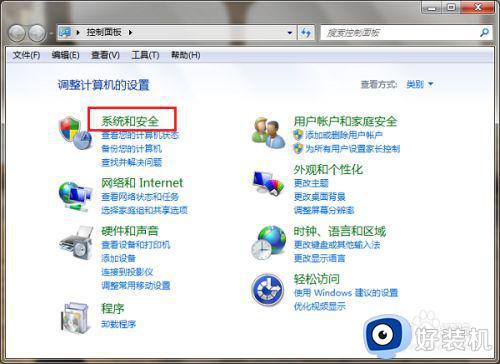
第二步、进去系统和安全界面之后,点击电源选项,如下图所示:
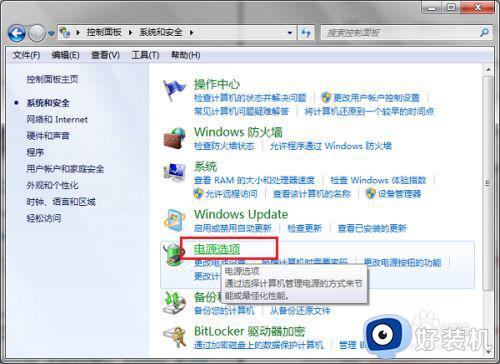
第三步、进去电源选项界面之后,选择高性能,点击旁边的更改计划设置,如下图所示:
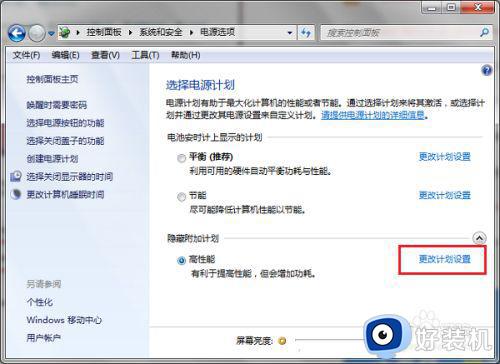
第四步、进去编辑计划设置之后,点击更改高级电源设置,如下图所示:
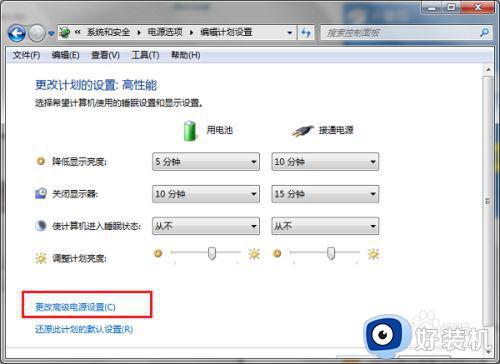
第五步、进去电源选项高级设置之后,点击处理器电源管理->系统散热方式,如下图所示:
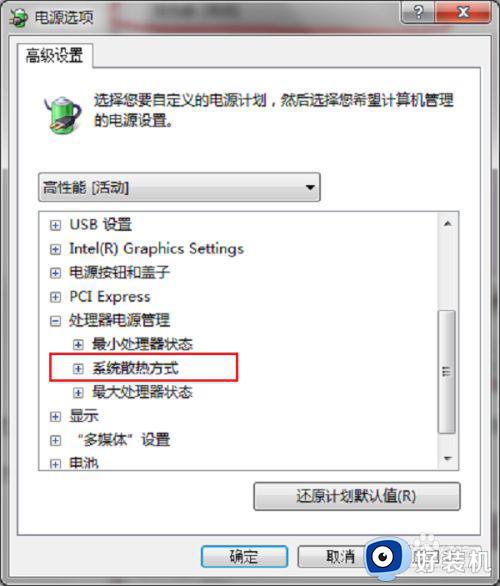
第六步、打开系统散热方式之后,可以看到笔记本电脑有使用电池和接通电源两种情况,可以设置散热方式为被动或者主动,设置主动会让风扇一直保持在一个较高的转速,设置被动只有在CPU的热量高的时候才加快转速,一般默认是主动,如果想降低风扇转速的话,可以设置被动,如果想散热效果的话,可以设置主动,如下图所示:
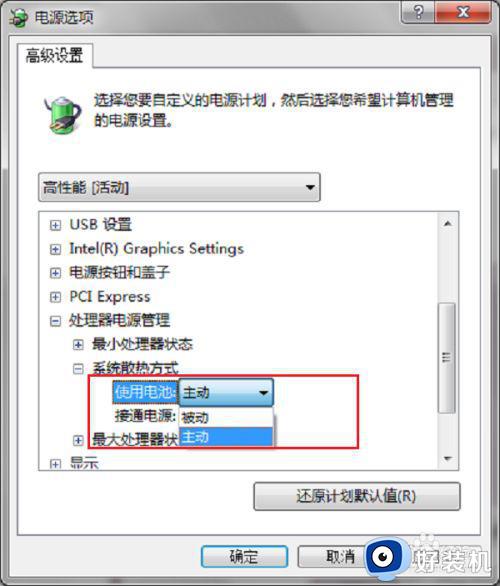
上述就是有关win7笔记本风扇转速设置方法了,有需要的用户就可以根据小编的步骤进行操作了,希望能够对大家有所帮助。
win7笔记本风扇转速设置方法 win7笔记本风扇转速怎么调相关教程
- win7系统开机之后风扇转速很快怎么回事 win7电脑开机后风扇一直高速转如何解决
- win7优化后风扇狂转怎么回事 win7系统风扇一直转如何解决
- win7停止操作风扇就转怎么办 win7无人操作风扇一直转如何解决
- win7关机后cpu风扇还在转怎么办 win7主机关机后cpu风扇不停修复方法
- win7笔记本麦克风怎么打开 笔记本win7电脑麦克风在哪里打开
- win7笔记本麦克风测试如何操作 win7笔记本麦克风怎么测试
- win7旗舰版进入bios怎么设置 win7系统BIOS设置怎么进入
- w7联想笔记本自带的麦克风没声音怎么设置
- win7开机进入bios设置的方法 win7如何进入bios设置
- win7笔记本调节亮度设置方法 win7笔记本调亮度怎么调
- win7怎么看cpu线程数 win7如何查看电脑cpu处理器的线程数
- win7电脑如何查看cpu占用率 win7看cpu占用率的方法
- win7怎么看电脑ip地址是多少 win7查看ip地址的方法
- win7怎么看开机启动项目 windows7开机启动项设置在哪
- win7怎么看内存是ddr3还是ddr4 win7怎么查自己电脑的内存条是ddr3还是ddr4
- win7开机硬盘一直自检怎么办 win7开机硬盘自检取消设置方法
win7教程推荐
- 1 win7电脑如何查看cpu占用率 win7看cpu占用率的方法
- 2 win7卡在清理请勿关闭计算机怎么办 win7显示清理请勿关闭计算机解决方法
- 3 win7怎么看隐藏的文件?win7如何查看隐藏文件
- 4 win7插上无线网卡但找不到无线网络连接怎么解决
- 5 win7电脑连不上无线网怎么办 win7电脑连接不了无线网处理方法
- 6 win7怎么破解电脑开机密码呢?如何破解win7开机密码
- 7 win7动画效果关闭设置教程 win7如何关闭动画效果显示
- 8 win7怎么让耳机和音响都有声音 win7电脑耳机和音响一起响怎么弄
- 9 win7电脑屏幕四周有黑边框怎么办 win7电脑屏幕显示不全怎么调节
- 10 win7怎么设开机密码?win7设置开机密码的步骤
