win10开机默认开启小键盘的步骤 win10开机怎么默认打开小键盘
更新时间:2021-05-23 14:25:00作者:huige
我们开机启动的时候,如果要输入密码的话,就要用小键盘来输入,但是有时候忘记打开小键盘就会比较麻烦,那么win10开机怎么默认打开小键盘呢?其实方法并不难,如果你也想知道的话,那就跟随小编一起来学习一下win10开机默认开启小键盘的步骤吧。
具体操作:
1.键盘点击win+R,打开运行。
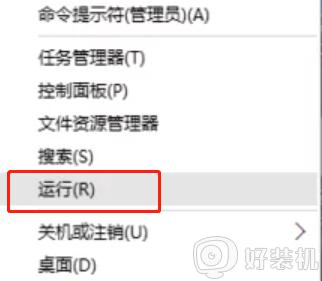
2.在“运行”里输入“regedit”。
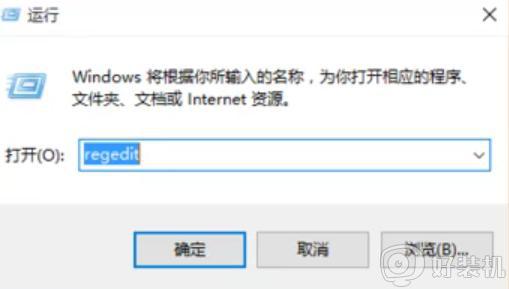
3.打开注册表,找到HKEY_USERS。
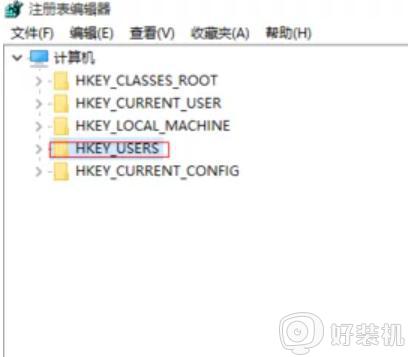
4.在页面内依次选择DEFAULT—Control PanelKeyboard。
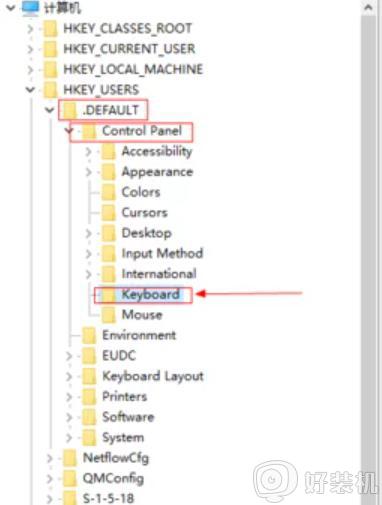
5.右击InitialKeyboardIndicators,点击修改。
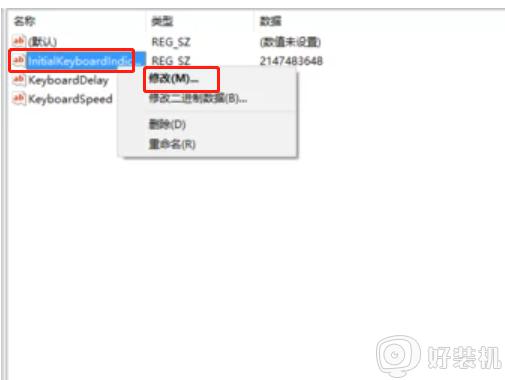
6.将键值改为80000002即可。
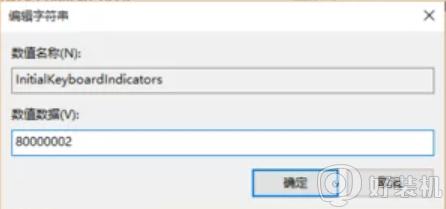
7.再次重启电脑,就会发现小键盘已经默认打开了。
关于win10开机默认开启小键盘的步骤就给大家讲述到这边了,有需要的用户们可以尝试上面的方法步骤来进行开启吧
win10开机默认开启小键盘的步骤 win10开机怎么默认打开小键盘相关教程
- win10 重启后键盘灯不亮怎么办 win10开机键盘灯不亮的修复步骤
- win10怎样开启键盘背光灯 win10开启键盘背光灯的步骤
- win10如何解决电脑开机数字键不自动开启 win10如何设置开机默认开启键盘数字
- win10键盘设置怎么恢复默认 win10如何恢复键盘默认设置
- win10设置pdf默认打开方式步骤 win10怎么设置电脑pdf默认打开方式
- win10小键盘怎么设置开机自动启动 win10小键盘每次开机都要手动开启解决方法
- 怎么关闭win10开机是软键盘 win10开机软键盘如何关掉
- Win10电脑怎样打开软键盘 win10系统打开软键盘的步骤
- win10修改默认安装路径之后打不开软件的解决方法 win10修改默认安装路径之后打开软件报错怎么办
- win10系统怎么用键盘关机 win10系统使用键盘关机步骤
- 电脑两个win10系统怎么删除一个 电脑两个win10系统如何删除另一个
- win10实时保护关不掉怎么办 win10实时保护关闭不了如何解决
- win10开启摄像头绿屏怎么解决 win10开启摄像头绿屏的解决方法
- win10进不去带命令提示符的安全模式怎么回事 win10进不了带命令的安全模式如何解决
- win10进不了系统怎么修复 win10电脑进不了系统的解决方法
- win10进不了系统一直转圈圈怎么办 win10进不去桌面一直转圈如何解决
win10教程推荐
- 1 win10实时保护关不掉怎么办 win10实时保护关闭不了如何解决
- 2 win10把硬盘识别成移动硬盘怎么办 win10硬盘变成可移动设备处理方法
- 3 win10电脑拷贝记录怎么查 win10如何查看拷贝记录
- 4 win10需要新应用打开此ms-gaming怎么办?win10提示“需要新应用打开此ms-gamingoverlay”如何解决
- 5 win10窗口文件夹重叠显示怎么办 win10电脑文件夹窗口层叠解决方法
- 6 win10的恢复重置此电脑在哪里 win10怎么恢复出厂设置重置电脑
- 7 win10电脑密码忘了怎么打开电脑 win10电脑开机密码忘了怎么解除
- 8 win10自带虚拟光驱怎么打开 win10自带虚拟光驱的打开步骤
- 9 三国志11win10玩不了完美解决办法 windows10不能玩三国志11如何解决
- 10 win10wifi连接上但不能上网怎么办 win10连接wifi但是上不了网处理方法
