Win10电脑利用Windows Defender扫描文件夹中恶意软件的步骤
使用win10系统的小伙伴都知道它内置有Windows Defender安全防护软件,能够实时保护电脑并对计算机进行扫描,还可以扫描一些文件夹中的恶意软件,那么该怎么操作呢,本文给大家说说Win10电脑利用Windows Defender扫描文件夹中恶意软件的步骤。
推荐:window10纯净版64位下载
操作方法如下:
方法 1:右键单击文件夹并扫描它
1、如果您想扫描单个文件夹及其子文件夹,最简单的方法是右键单击该文件夹并选择“使用 Windows Defender 扫描”,如下所示。
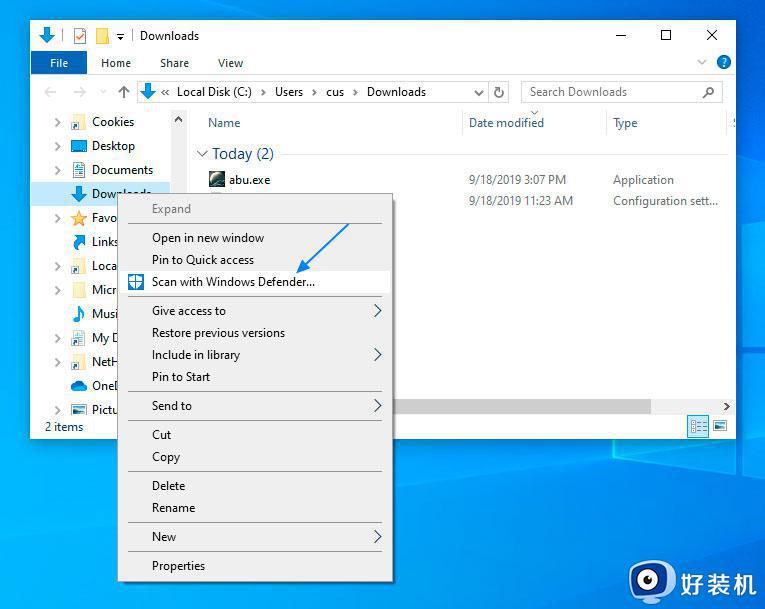
2、选择 使用 Windows Defender 扫描。。。后,Windows Defender 将启动并扫描文件夹及其子文件夹中的所有文件。
3、如果发现恶意软件,它会发出如下警告。
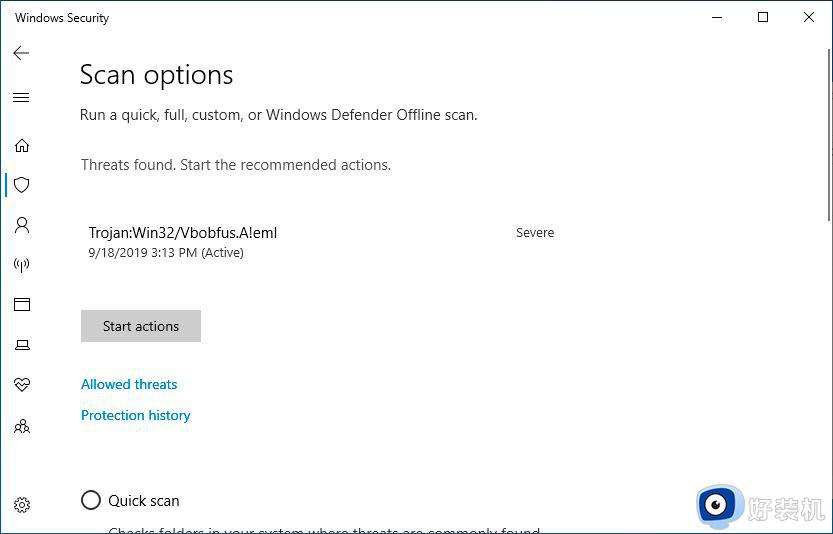
4、您现在应该单击“开始操作” 按钮以隔离该文件并使其无法访问。
5、完成后,Windows 安全中心将为您提供如下所示的摘要。
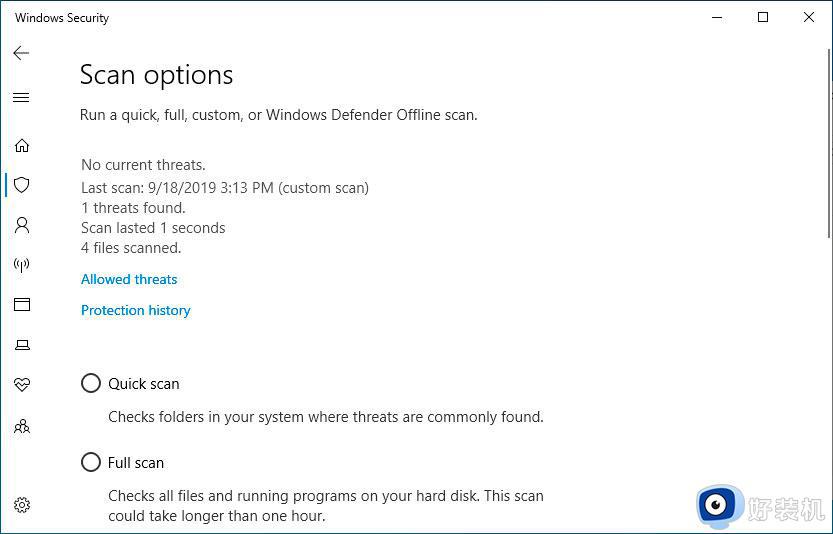
6、您现在可以关闭 Windows 安全中心。
方法 2:使用 Windows Defender 执行自定义扫描
另一种方法是使用 Windows Defender 界面对选定文件夹执行自定义扫描。为此,请按照以下步骤操作:
1、从“开始”菜单中,搜索“ Windows 安全”并在出现如下所示的结果时单击它。
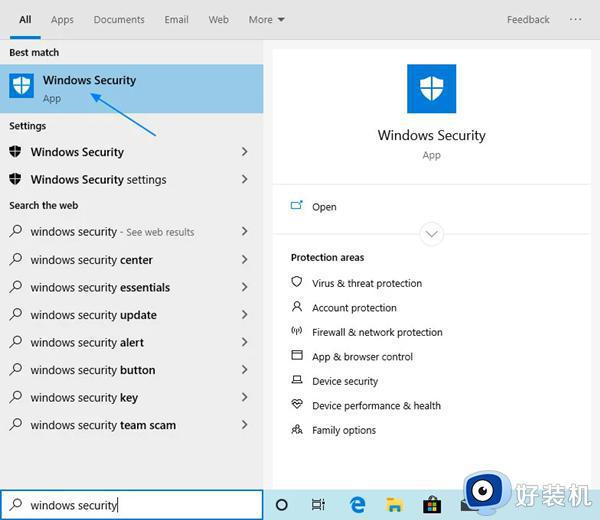
2、当 Windows 安全中心打开时,单击病毒和威胁防护选项。
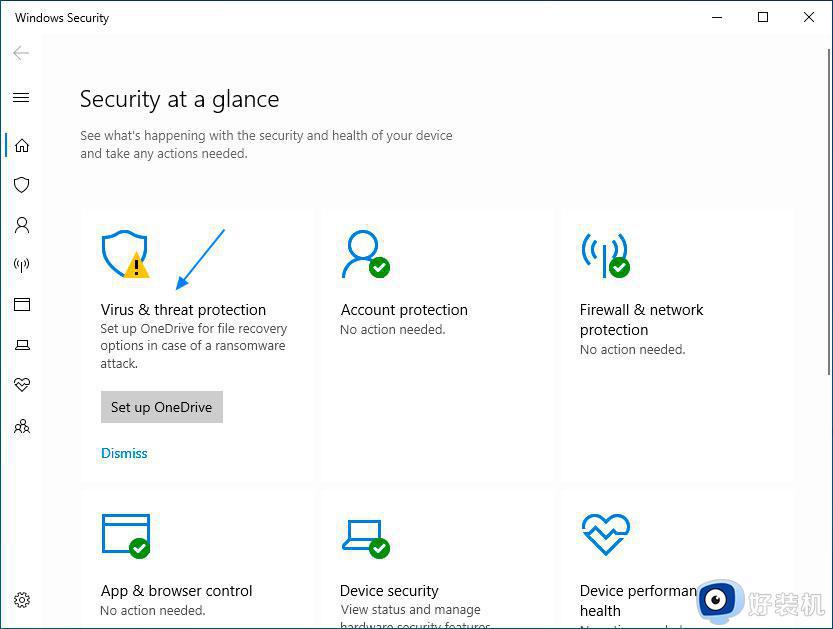
3、当病毒和威胁防护屏幕打开时,单击扫描选项 链接,如下所示。
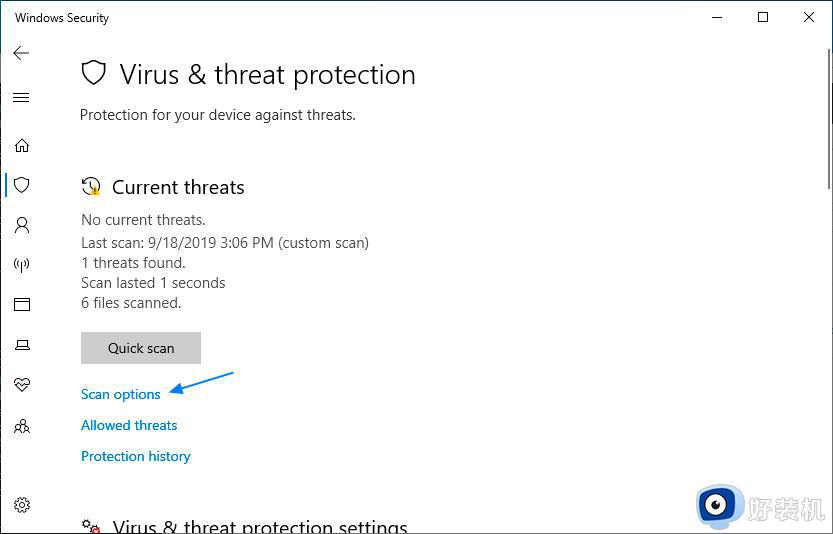
4、当扫描选项屏幕打开时,向下滚动并选择自定义扫描。然后单击立即扫描 以开始自定义扫描。
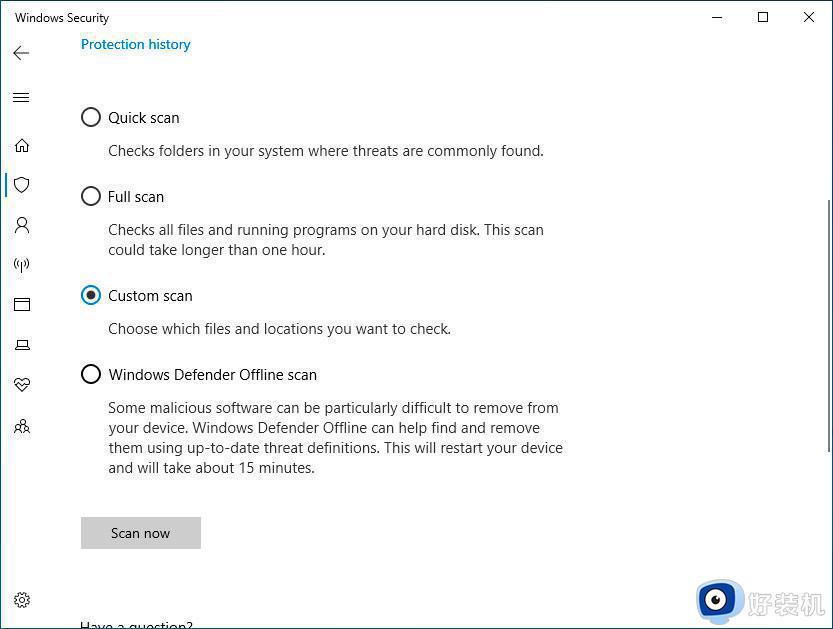
5、Windows Defender 现在会询问您要扫描的文件夹。在我们的示例中,我们选择了 C: 驱动器来扫描整个 C: 驱动器,并且仅扫描该驱动器及其所有子文件夹。
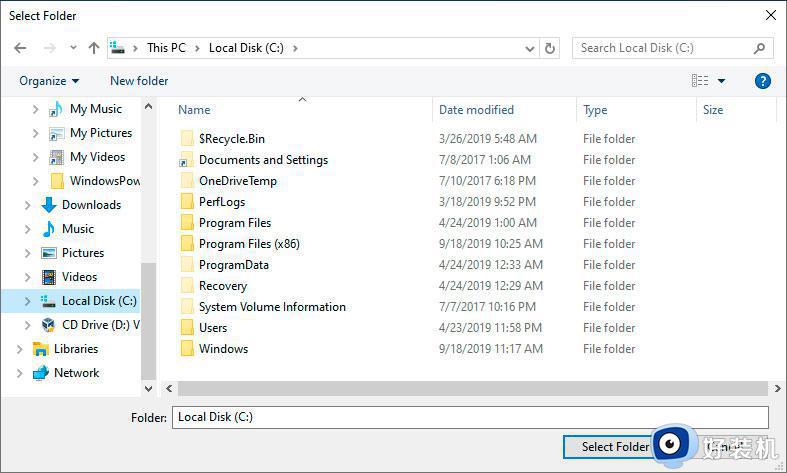
6、Windows Defender 现在将扫描输入 C: 驱动器中的恶意软件。运行时,它将提供已扫描文件的运行计数以及完成扫描前剩余的大致时间。
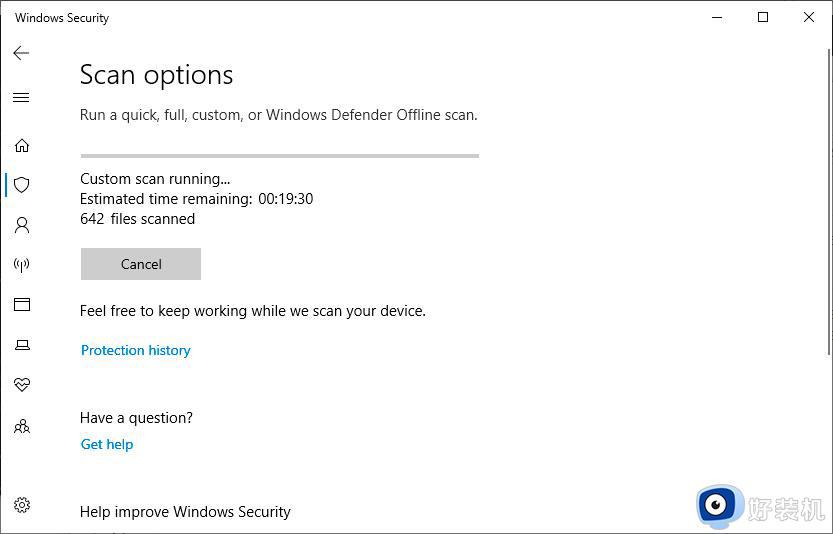
7、完成后,它将列出已检测到的感染数量。要清除感染,请单击“开始操作”按钮。
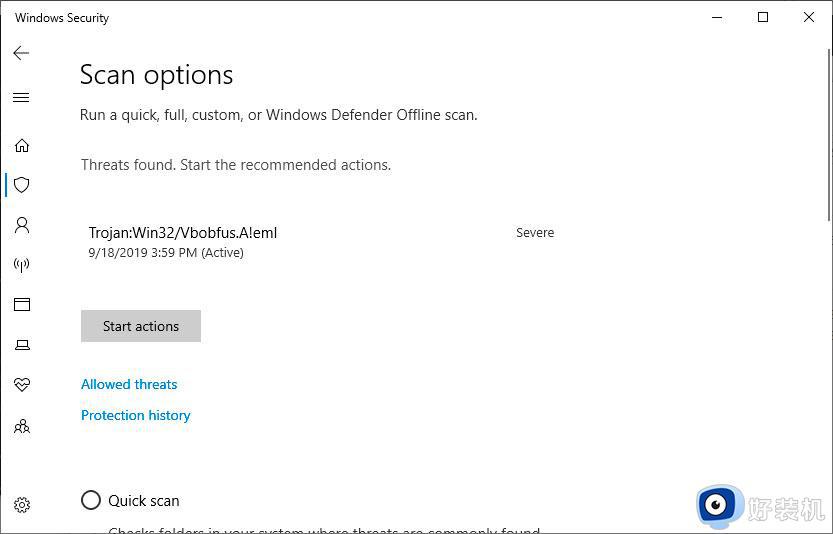
查看摘要后,您可以关闭窗口。
以上给大家讲解的就是Win10电脑利用Windows Defender扫描文件夹中恶意软件的步骤,有相同需要的用户们可以学习上面的方法来进行操作就可以了。
Win10电脑利用Windows Defender扫描文件夹中恶意软件的步骤相关教程
- win7windows defender怎么开启 快速开启win7windows defender图文教程
- 怎么关闭win10defender扫描 win10关闭defender自动扫描设置方法
- win10系统Windows Defender如何添加白名单 win10系统中Windows Defender添加白名单的方法
- win10电脑连接扫描仪提示“未检测到扫描仪”的处理步骤
- windows10电脑怎么扫描文件 win10怎么扫描文件到电脑中
- win10关闭自动扫描病毒的方法 win10怎么关闭自动扫描病毒系统
- 一键开启关闭windows defender win10的步骤 win10如何一键开启或关闭windows defender
- win10怎么关闭Windows Defender win10彻底关闭Windows Defender的步骤
- windows10电脑怎么扫描文件 win10系统的扫描在哪里设置
- Win10关闭445端口的步骤 Win10如何关闭445端口详细
- 怎样禁用win10自动维护功能 禁用win10自动维护功能的方法介绍
- 升级win10系统出现0x80070002错误怎么回事 升级win10系统出现0x80070002错误两种解决方法
- win10复制文件时速度缓慢什么原因 win10复制文件时速度缓慢的解决方法
- win10控制面板显示异常什么原因 win10控制面板发生错乱两种解决方法
- 如何在win10安装DOLBY音效驱动 win10安装DOLBY音效驱动图文教程
- 怎样禁用win10Xbox游戏栏 禁用win10Xbox游戏栏的操作方法
win10教程推荐
- 1 win10窗口文件夹重叠显示怎么办 win10电脑文件夹窗口层叠解决方法
- 2 win10的恢复重置此电脑在哪里 win10怎么恢复出厂设置重置电脑
- 3 win10电脑密码忘了怎么打开电脑 win10电脑开机密码忘了怎么解除
- 4 win10自带虚拟光驱怎么打开 win10自带虚拟光驱的打开步骤
- 5 三国志11win10玩不了完美解决办法 windows10不能玩三国志11如何解决
- 6 win10wifi连接上但不能上网怎么办 win10连接wifi但是上不了网处理方法
- 7 win10usb鼠标插上没反应怎么办 win10插上usb鼠标不能用如何修复
- 8 win10不能卸载软件怎么办 win10系统不能卸载软件修复方法
- 9 win10清理右键菜单多余选项步骤 win10怎么删除右键多余选项
- 10 win10家庭版怎么换成专业版 如何把win10家庭版改为专业版
