win7系统修改文件后缀怎么设置 win7如何更改文件名后缀
更新时间:2021-12-06 14:10:59作者:xinxin
对于ghost win7系统中的众多文件,都会有相应的后缀名存在,而文件不同的后缀的作用也不一样,用户可以根据文件夹后缀来进行分类,同时我们也可以对win7系统中的文件后缀进行更改,那么win7如何更改文件名后缀呢?今天小编就来给大家介绍一篇win7系统修改文件后缀设置方法。
推荐下载:纯净win7系统下载
具体方法:
1、找到要修改后缀名的文件。
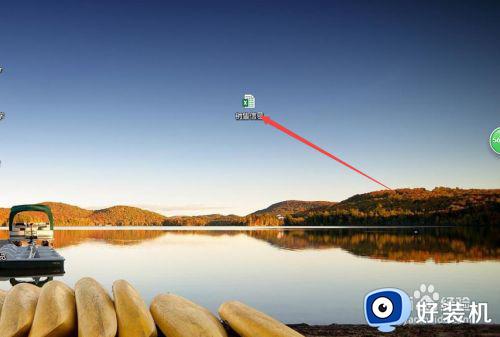
2、找到之后,按下键盘的F2键,这样可以用来修改文件名以及后缀名,但是,没有看到文件的后缀名,那么因为文件的后缀名被隐藏掉了。
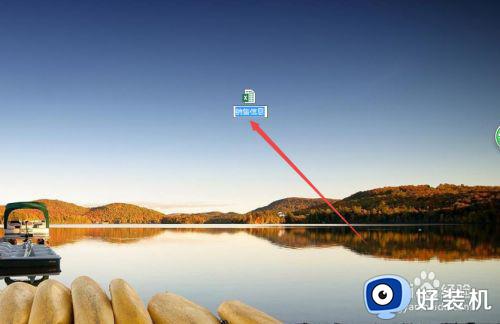
3、双击桌面上的 计算机 图标来打开计算机,然后点击上面的 工具 菜单,在出现的菜单中点击 文件夹选项 。

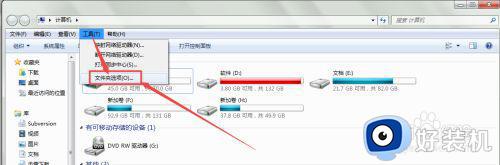
4、然后在打开的小窗口中点击 查看 选项,在打开的页面中找到 隐藏已知类型文件的扩展名 选项,可以看到它前面框中的勾是勾上了的。
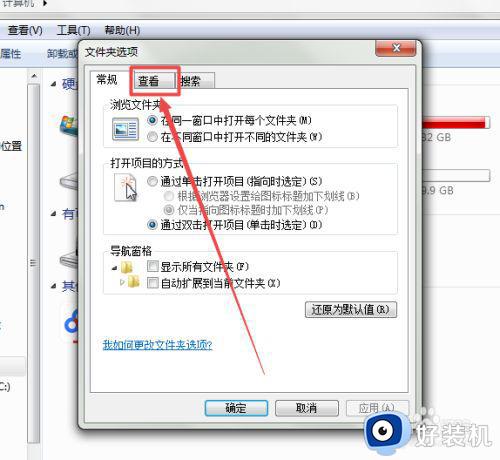
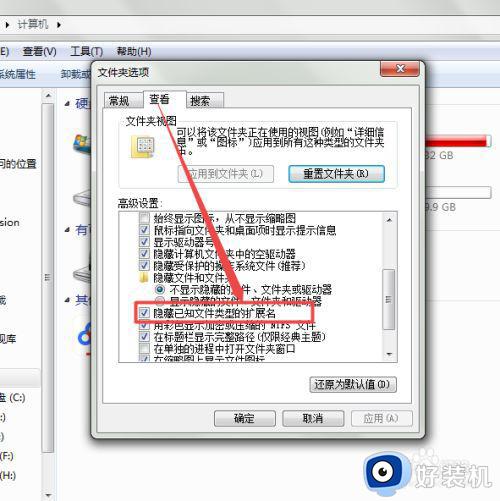
5、然后将 隐藏已知类型文件的扩展名 选项前面框中的勾去掉,点击下面的 确定 按钮。
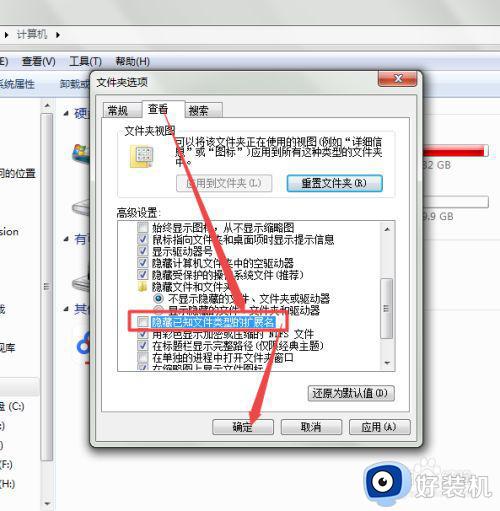
6、然后找到刚才要修改后缀名的文件,再次按下键盘的F2键,这个时候,就可以修改它的后缀名了。
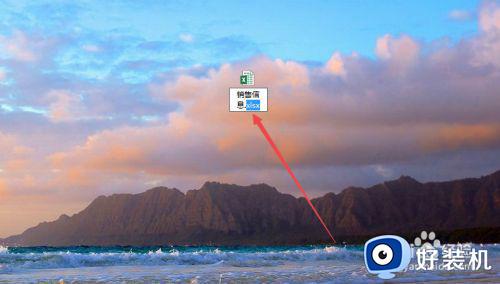
上述就是小编教大家的win7系统修改文件后缀设置方法了,有需要的用户就可以根据小编的步骤进行操作了,希望能够对大家有所帮助。
win7系统修改文件后缀怎么设置 win7如何更改文件名后缀相关教程
- win7更改文件名后缀设置方法 win7如何修改文件后缀名
- win7怎样改文件后缀格式 win7系统如何改文件后缀名
- win7改文件后缀的步骤 win7文件后缀如何修改
- win7如何更改文件后缀格式 win7怎样改文件后缀改文件格式
- 怎么显示后缀名称win7 电脑文件显示后缀名设置 win7方法
- win7 32位文件后缀格式怎么改 win7改文件后缀名的步骤
- win7展示文件后缀名的方法 win7文件如何显示后缀名
- 文件后缀隐藏了怎么显示win7 window7显示文件夹后缀的步骤
- win7更改文件扩展名的步骤 win7怎样更改文件扩展名
- windows7怎么修改文件扩展名 window7如何更改扩展名
- win7怎么看cpu线程数 win7如何查看电脑cpu处理器的线程数
- win7电脑如何查看cpu占用率 win7看cpu占用率的方法
- win7怎么看电脑ip地址是多少 win7查看ip地址的方法
- win7怎么看开机启动项目 windows7开机启动项设置在哪
- win7怎么看内存是ddr3还是ddr4 win7怎么查自己电脑的内存条是ddr3还是ddr4
- win7开机硬盘一直自检怎么办 win7开机硬盘自检取消设置方法
win7教程推荐
- 1 win7电脑如何查看cpu占用率 win7看cpu占用率的方法
- 2 win7卡在清理请勿关闭计算机怎么办 win7显示清理请勿关闭计算机解决方法
- 3 win7怎么看隐藏的文件?win7如何查看隐藏文件
- 4 win7插上无线网卡但找不到无线网络连接怎么解决
- 5 win7电脑连不上无线网怎么办 win7电脑连接不了无线网处理方法
- 6 win7怎么破解电脑开机密码呢?如何破解win7开机密码
- 7 win7动画效果关闭设置教程 win7如何关闭动画效果显示
- 8 win7怎么让耳机和音响都有声音 win7电脑耳机和音响一起响怎么弄
- 9 win7电脑屏幕四周有黑边框怎么办 win7电脑屏幕显示不全怎么调节
- 10 win7怎么设开机密码?win7设置开机密码的步骤
