win7下载上传网速太慢怎么回事 win7系统网络下载上传很慢如何解决
更新时间:2021-10-10 14:08:00作者:huige
我们经常会在电脑中上传或下载各种文件等,不过有时候会遇到这样的情况,就是在win7系统中,网速明明挺快的,可是下载东西或者上传的时候速度都很慢,不知道遇到这样的问题该怎么办,可能是电脑默认设置给限制了,本文给大家讲述一下win7系统网络下载上传很慢的解决方法。
方法一:
1、首先打开控制面板,所有控制面板项网络和共享中心,然后点击更改适配器设置,右键选中本地连接。
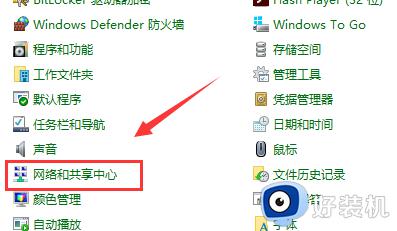
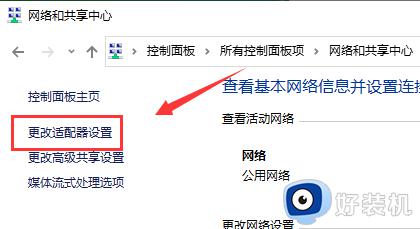
2、点击属性,再点击配置。最后点击高级,分别选择大量发送卸载(LPV4),和大量发送卸载v2(LPV4),将这两项的值改为禁用即可。
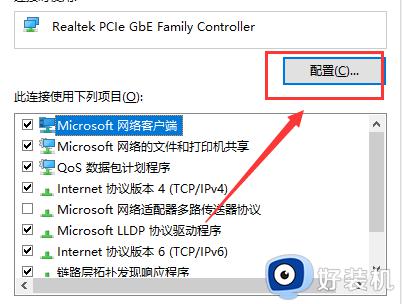
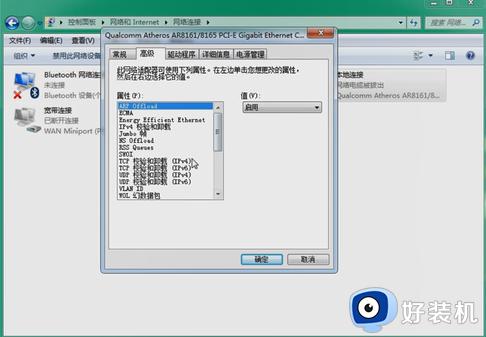
方法二:
1、重复方法一的前三步,点开高级之后。再点击左侧连接速度和双工模式,右侧选择10Mbps半双工,点击确定即可。

2、Win7电脑需要重启后才生效。
方法三:
1、首先win+R打开运行框,输入“gpedit.msc”,键盘按下回车,然后依次进入计算机配置,管理模板,网络,qos数据包。
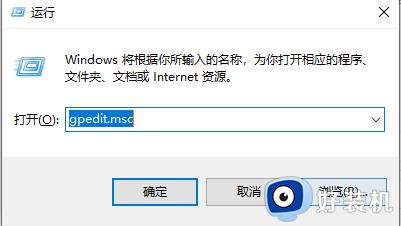
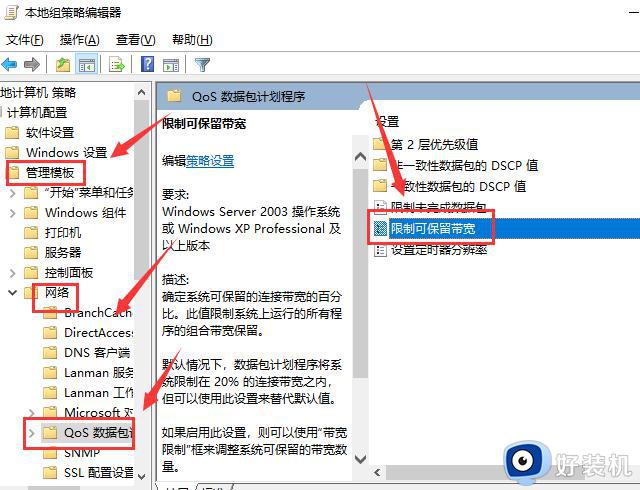
2、计划程序,限制可保留宽带。双击“限制可保留宽带”,进入以下界面,点击已启用,将下面的20改为0或100,点击应用即可
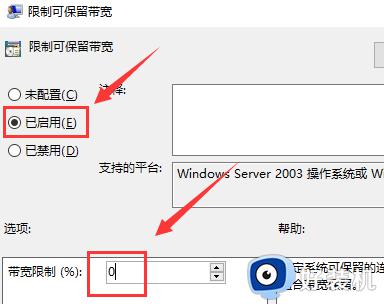
以上给大家讲解的就是win7下载上传网速太慢的详细解决方法,有碰到相同情况的用户们可以学习上面的方法来进行解决吧。
win7下载上传网速太慢怎么回事 win7系统网络下载上传很慢如何解决相关教程
- win7电脑网络慢怎么提升 win7上网速度慢的解决办法
- win7电脑无线上网慢怎么办 电脑win7无线wifi速度慢如何解决
- w7电脑连wifi网速慢怎么回事 win7电脑连接wifi速度很慢的解决教程
- win7打开网页很慢怎么回事 win7打开网页很慢的三种解决方法
- win7网速慢简单一招恢复最高速度如何修复 win7怎么调网速到最快
- win7网页打开慢的解决方法 win7打开网页特别慢怎么办
- windows7电脑网速慢怎么解决 win7系统网速特别慢处理方法
- win7电脑加快开机速度的方法 如何让win7电脑加快开机速度
- win7网络图标上有感叹号怎么办 win7网络图标显示感叹号怎么去除
- win7系统怎么解除网络限速 win7系统解除网络限制的步骤
- win7怎么看隐藏的文件?win7如何查看隐藏文件
- win7怎么看内存条插槽 win7怎样知道内存条的插槽数
- win7怎么看硬盘是固态还是机械 win7看硬盘固态还是机械的方法
- win7怎么看系统配置 win7系统在哪里看配置
- win7玩游戏小窗口怎样恢复全屏显示 win7玩游戏不能全屏的解决方法
- win7怎么快速锁屏 win7一键锁屏快捷键是什么
win7教程推荐
- 1 win7怎么看隐藏的文件?win7如何查看隐藏文件
- 2 win7插上无线网卡但找不到无线网络连接怎么解决
- 3 win7电脑连不上无线网怎么办 win7电脑连接不了无线网处理方法
- 4 win7怎么破解电脑开机密码呢?如何破解win7开机密码
- 5 win7动画效果关闭设置教程 win7如何关闭动画效果显示
- 6 win7怎么让耳机和音响都有声音 win7电脑耳机和音响一起响怎么弄
- 7 win7电脑屏幕四周有黑边框怎么办 win7电脑屏幕显示不全怎么调节
- 8 win7怎么设开机密码?win7设置开机密码的步骤
- 9 win7背景黑色无法更换主题怎么办 win7系统主题黑色的变不了解决方法
- 10 手机投屏到电脑WIN7的方法 手机如何投屏到电脑win7
