怎样在BIOS中设置从硬盘启动 bios设置硬盘启动的步骤
当电脑遇到一些问题无法解决的时候,都会通过直接重装系统来解决,但是重装之后有时候也会遇到一些问题,比如有用户反映说重装系统后无法进入系统,那么很大原因是因为硬盘不是第一启动项引起的,那么怎样在BIOS中设置从硬盘启动,目前Bios引导模式有Legacy+MBR(传统引导模式)和UEFI+GPT两种模式,下面就给大家讲解一下bios设置硬盘启动的步骤吧。
方法一:(Legacy传统模式Bios设置硬盘启动方法)
1、根据自己电脑型号,找到进入Bios的按键,有些电脑可能是Esc,也有可能是F2,F8,或者是Delete键都有可能。进入Bios后,切换到Boot选项卡下,检查第一启动项是否为硬盘启动;
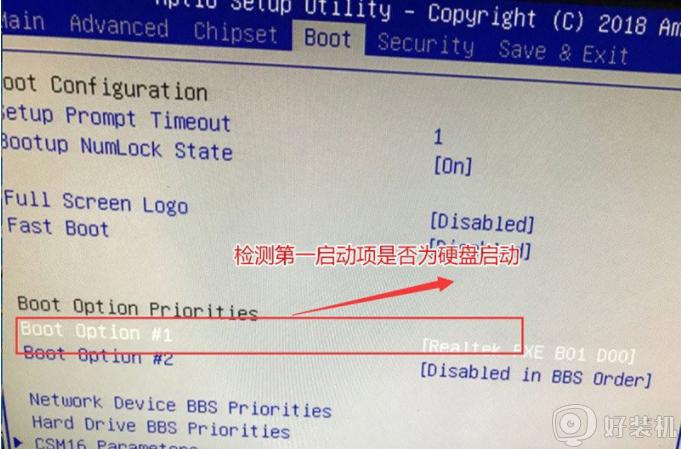
2、如果硬盘第一启动项不是硬盘,那就回车选择Boot Option #1,在打开的选择项中选择硬盘,可回车后发现居然没有硬盘;

3、按上下键切换到Hard Drive BBSPriorities,回车进入看是否有硬盘;
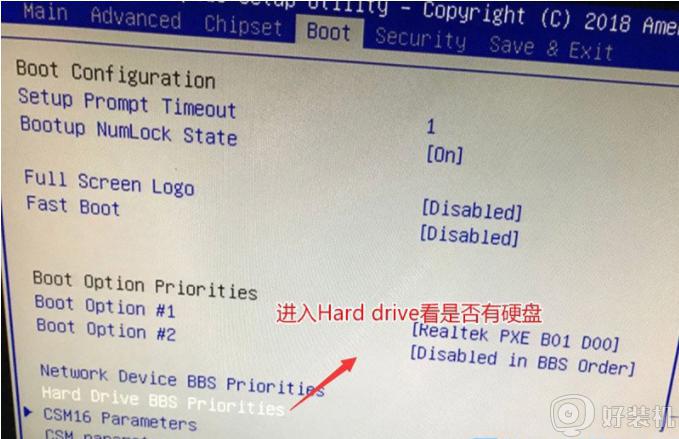
4、里面同样有一个Boot Option #1,可以看到此时的状态是Disabled,说明是关闭的状态,然后直接回车重新选择硬盘;
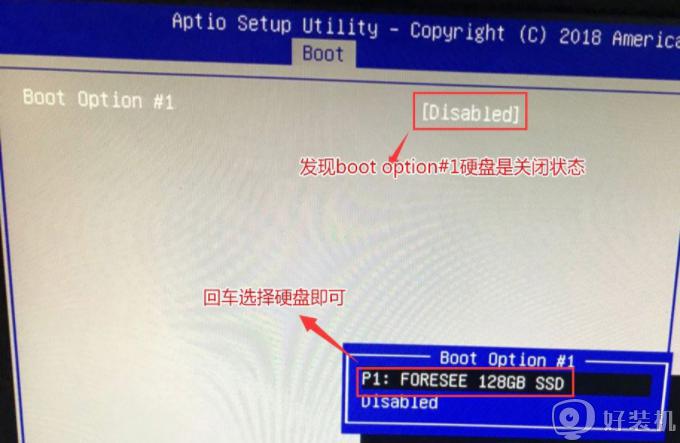
5、重新返回到Boot选项下的界面,再次回车选择Boot Option #1,这个时候就发现有硬盘了,然后设置硬盘为第一启动项即可;
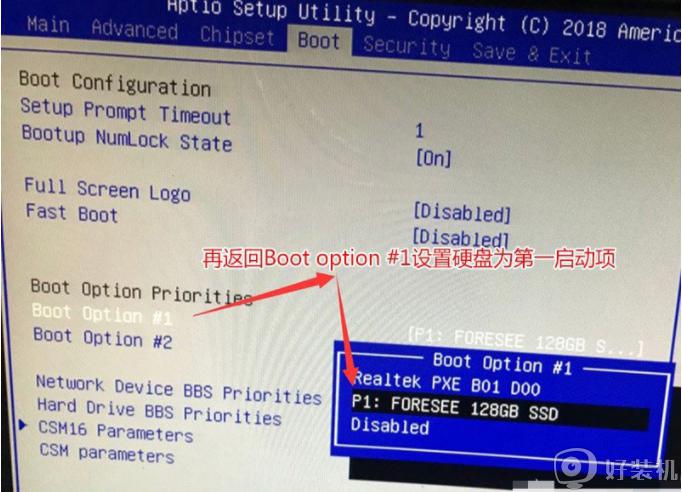
6、最后可以切换到Save &Exit(也有可能是Save Changes and Reset或Exit Saving Changes,表示退出并保存)。为了方便,通常可以直接使用快捷键F10,然后在弹出的窗口中,选择Yes即可,不过有些主板,不一定是F10,大家可以看一下自己主板的保存并退出的快捷是哪个;
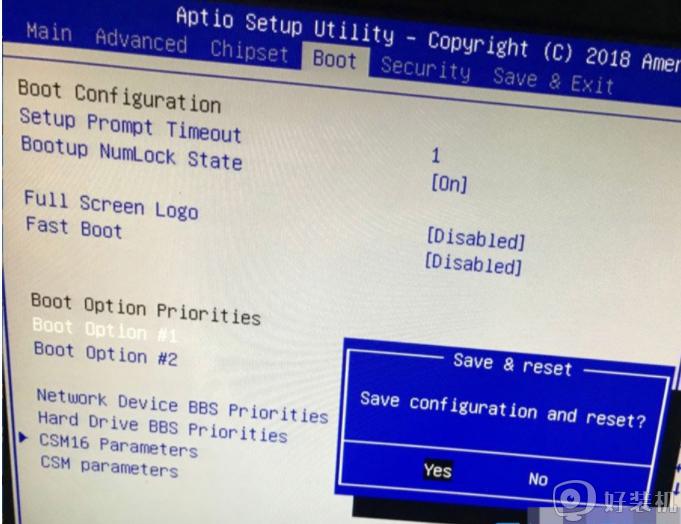
方法二:(华硕新机器为例)(UEFI模式Bios设置硬盘启动方法),市面上很多预装Windows系统的电脑。基本上都采用UEFI+GPT引导模式,相对于传统的Bios,在设置上,还是会有些不一样的地方;
1、有可能是Esc,有可能是F2,也有可能是别的按键进入Bios,大家可以根据自己电脑的按键进入到Bios设置,进入到Bios界面,然后按F7进入高级模式进行相关的设置;
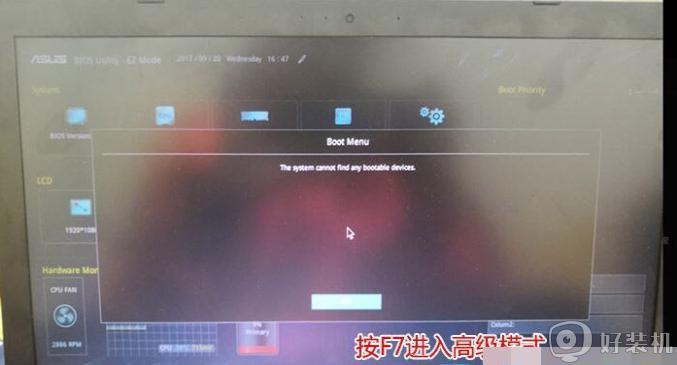
2、切换到Boot选项下,把Boot Option #1选项改成Windwos Boot Manager的为UEFI引导分区,最后保存设置即可;
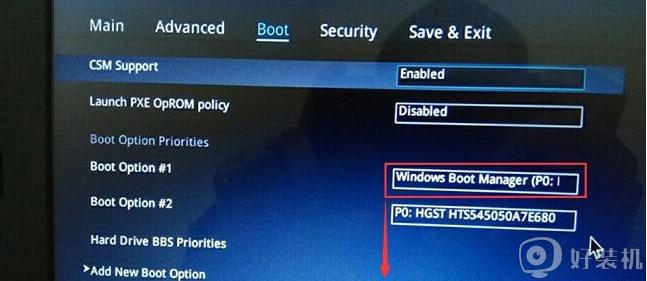
注意:带Windwos Boot Manager的为UEFI引导分区,如果是UEFI引导这里硬盘启动一定要这样设置。
关于bios设置硬盘启动的步骤就给讲解到这边了,有需要的用户们可以学习上面的方法步骤来进行设置吧, 希望帮助到大家。
怎样在BIOS中设置从硬盘启动 bios设置硬盘启动的步骤相关教程
- bios设置硬盘启动的步骤 如何在bios中设置硬盘启动
- 怎么设置bios硬盘启动选项 bios里面如何设置硬盘启动
- 联想G40怎样设置从U盘启动 联想G40进入bios设置U盘启动教程
- 联想ThinkPad E14进bios设置U盘启动 联想ThinkPad E14设置从U盘启动的步骤
- 华为MateBook D15如何进bios设置U盘为第一启动项
- 戴尔inspiron15怎么设置u盘启动 戴尔inspiron15笔记本bios设置u盘启动步骤
- 富士康A74MX-K主板如何设置u盘启动 富士康A74MX-K主板bios设置U盘启动步骤
- 宏碁墨舞笔记本进入bios设置从U盘启动的图文步骤
- 微星笔记本怎么进入u盘启动 微星笔记本进入bios设置u盘启动步骤
- 精英H77H2-M3主板如何设置u盘启动 精英H77H2-M3主板bios设置U盘启动的步骤
- itunes卸载不干净无法重新安装怎么办 电脑itunes卸载不干净安装不上如何解决
- cpu90多度正常吗 电脑CPU温度达到90度正常吗
- epic优惠券怎么领取 epic优惠券在哪里领取
- 不能注册dll ocx:regsvr32失败怎么解决 电脑提示不能注册dll ocx:regsvr32失败如何解决
- windows回到上一次正确设置详细步骤 windows电脑如何返回上次的正确操作
- 如何关闭Windows系统防火墙功能 快速关闭Windows系统防火墙的方法
电脑常见问题推荐
- 1 itunes卸载不干净无法重新安装怎么办 电脑itunes卸载不干净安装不上如何解决
- 2 windows建立ftp服务器设置教程 windows怎么搭建ftp服务器
- 3 怎么关闭steam开机启动 在哪里关闭steam开机启动
- 4 两台电脑之间怎么传文件最快 两台电脑间传文件怎样最快
- 5 excel打不开显示文件格式或文件扩展名无效的解决办法
- 6 steam动态怎么删除 steam游戏动态的删除步骤
- 7 蓝牙耳机连接电脑声音断断续续的怎么回事?蓝牙耳机连接电脑后时断时续如何解决
- 8 罗技gpw二代怎么调dpi 罗技gpw二代调鼠标dpi的方法
- 9 奔图打印机怎么连接wifi 奔图打印机连接wifi步骤
- 10 steam开通市场的步骤 steam在哪开通市场
