电脑添加打印机查找不到打印机的解决教程
更新时间:2024-02-22 17:57:19作者:huige
在办公的时候,都会经常用到打印机工具,要使用打印机之前,就要先在电脑中添加打印机,可是近日有不少小伙伴在添加打印机的时候,却反映说查找不到打印机,遇到这样的问题该怎么办呢?为了帮助大家,接下来笔者就给大家讲述一下电脑添加打印机查找不到打印机的解决教程吧。
具体步骤如下:
1.WIN10系统电脑下同时按住键盘上 “Windows” 和 “X” 键打开系统菜单 ,选择“控制面板”;
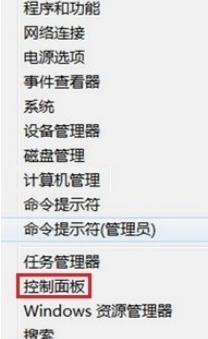
2.WIN10系统电脑打开“控制面板”,选择“查看设备和打印机”;
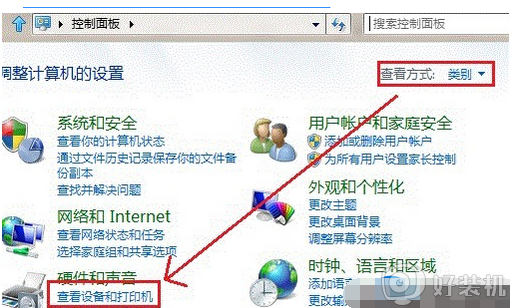
3.选择“高级打印机设置”;
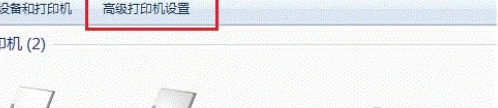
4.搜索已连接的可用的打印机,点击“我需要的打印机不在列表中”, “下一步”;
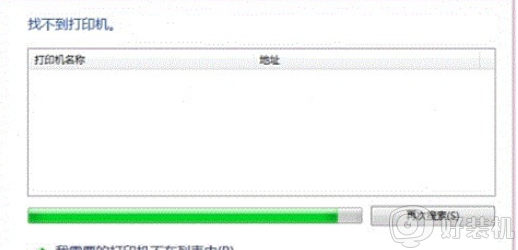
5.选择“通过手动设置添加本地打印机或网络打印机”,点击“下一步”按钮;
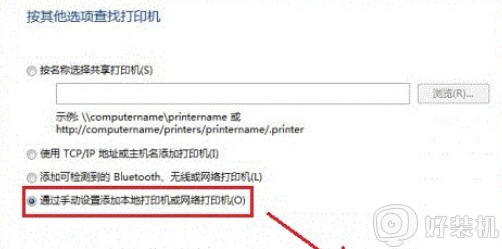
6.选择“使用现有的端口”,选择默认是LPT1端口,点击“下一步”按钮;
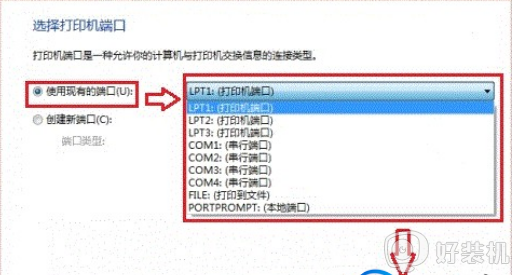
7.选择打印机“厂商”和“打印机型号”,点击“下一步”按钮;
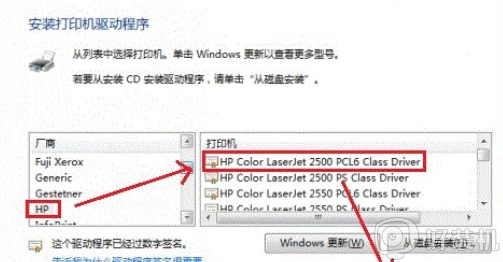
8.选择“替换当前的驱动程序”,点击“下一步”按钮;
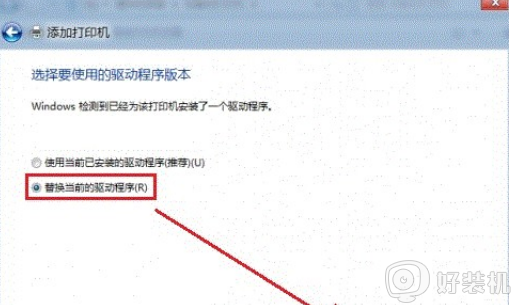
9.输入“打印机名称”,点击“下一步”;
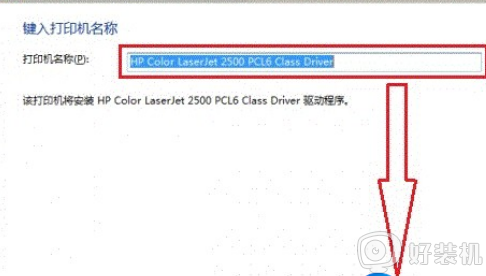
10.选择是否共享打印机,点击“下一步”;
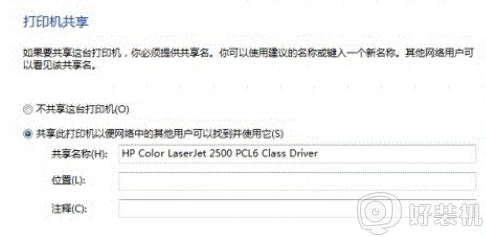
11.点击“打印测试页”按钮,打印测试安装打印驱动是否正常,点击“完成”按钮。
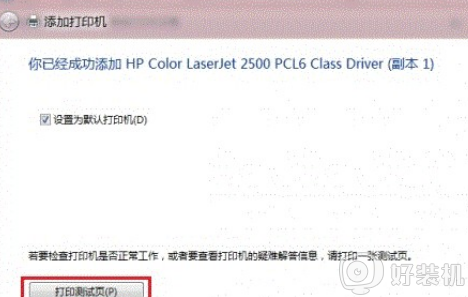
关于电脑添加打印机查找不到打印机的解决教程就给大家讲解到这边了,有遇到相同情况的用户们可以学习上面的方法步骤来进行解决吧。
电脑添加打印机查找不到打印机的解决教程相关教程
- 打印机添加设备找不到设备怎么办 添加打印机找不到设备如何解决
- mac怎样添加win打印机共享 mac添加win打印机共享的方法
- 0x0000011b共享打印机无法连接怎么办 添加共享打印机0x0000011b错误解决方法
- 搜索不到打印机怎么添加 搜索不到的打印机怎么手动添加
- 电脑添加打印机和扫描仪怎么操作 教你给电脑添加打印机和扫描仪的方法
- windows无法打开添加打印机怎么回事 电脑显示windows无法打开添加打印机如何处理
- 怎么使用别人共享的打印机 如何连接别人的共享打印机
- 如何添加联想打印机 联想打印机怎么安装到电脑上
- mac怎么添加打印机 mac添加打印机的方法和步骤
- 局域网连接打印机步骤 局域网添加打印机的方法和步骤
- 电脑连上wifi怎么知道密码 查看电脑已连接的WiFi密码的方法
- 罗技gpw二代怎么调dpi 罗技gpw二代调鼠标dpi的方法
- 电脑连蓝牙音箱怎么连 电脑与音箱的连接步骤
- 油猴怎么看vip视频 油猴看vip视频的步骤
- 电脑连接显示器电脑屏幕显示无信号怎么弄 电脑连接显示器无信号的解决办法
- 电脑连接无线网怎么连接 电脑连接无线网操作步骤
电脑常见问题推荐
- 1 罗技gpw二代怎么调dpi 罗技gpw二代调鼠标dpi的方法
- 2 奔图打印机怎么连接wifi 奔图打印机连接wifi步骤
- 3 steam开通市场的步骤 steam在哪开通市场
- 4 谷歌浏览器怎么改成简体中文 谷歌浏览器怎样调成简体中文
- 5 宽带无法访问互联网怎么办 宽带已连接无法访问互联网的解决方法
- 6 英特尔cpu序列号查询方法?英特尔cpu序列号在哪里看
- 7 mumu模拟器闪退怎么解决 mumu模拟器闪退解决方法
- 8 百度网盘下载失败125017的原因是什么 百度网盘下载失败提示125017如何处理
- 9 苹果数据线连接电脑只显示充电怎么回事 苹果手机数据线插在电脑上只显示充电如何解决
- 10 联想触摸板没反应怎么办 笔记本电脑触摸板没反应处理方法
