win7 0xc0000001怎么修复 win7系统0xc0000001解决教程
电脑总是会碰到各种错误,最近就有win7系统网友在操作电脑时,碰到了错误提示,而且还提示0xc0000001错误代码,很多人不知道这是什么原因引起,针对此情况,本文将给大家讲述一下win7系统提示0xc0000001错误代码的详细解决教程吧。
方法一:
1、首先使用电脑系统自带的修复功能,首先长按开机键强制电脑关机。
注:如果有重要的资料请先提前备份好,否则会被全部删除。
2、关机后,点击一电源键再次开机,显示桌面后,再次按住电源键强制关机。
3、然后再次开机,出现桌面再次强制关机,如此重复3次操作后,
会出现“请稍后,正在准备自动修复”的提示。我们就不需要再次重启了。
4、然后会出现一些选项,我们选择“高级选项”--“疑难解答”--“初始化”。
5、初始化完成后,就可以解决这个问题。

方法二:
1、首先重启电脑,启动时按住“shift+F8”进入恢复界面。
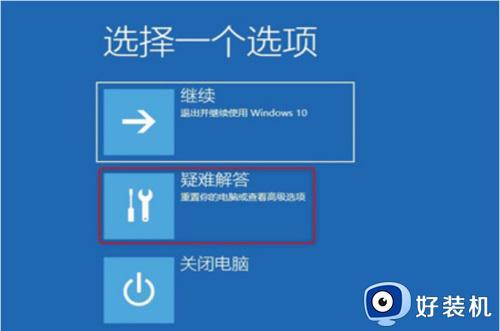
2、随后依次选择界面的高级选项、疑难解答、启动设置,随后重启。
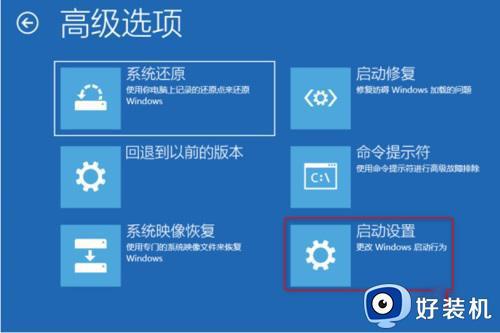
3、等到重启完成后进入启动设置菜单,选择启动安全模式。
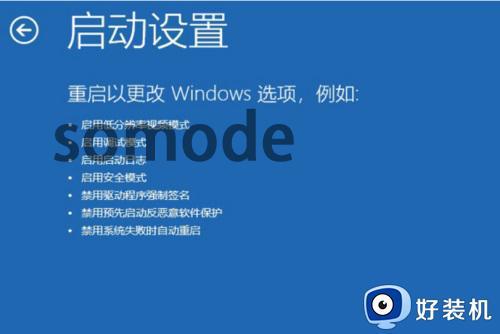
4、最后按下“win+i”打开设置选择“应用和功能”将不安全的软件全部卸载再重启即可。
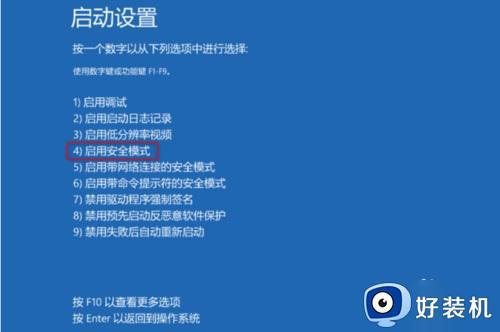
方法三:
1、首先我们需要准备一块系统u盘,然后下载一个win10系统将它放到u盘中。
2、准备完毕后,将u盘插入到我们的电脑中。使用热键进入bios设置,将u盘设置为第一启动。

3、接着会进入windows10安装界面,点击左下角的“修复计算机”
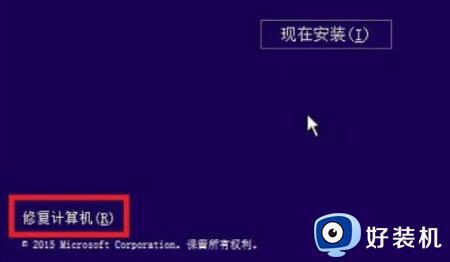
4、然后在其中选择“启动修复”,等待windows自动修复就可以解决蓝屏0xc0000001代码问题了。
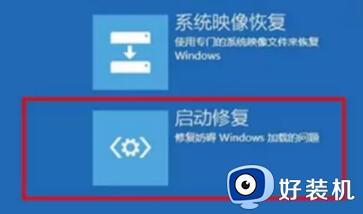
上述给大家讲解的便是win7 0xc0000001的详细修复方法,如遇到一样的错误,不妨学习上面的方法来进行修复吧。
win7 0xc0000001怎么修复 win7系统0xc0000001解决教程相关教程
- win70xc0000001进不了系统怎么办 win7电脑开不开机显示0xc0000001如何解决
- win7 kernel32.dll动态链接库报错解决方法 win7动态链接库kernel32.dll修复教程
- win7出现0x00000709错误如何解决 win7出现0x00000709错误修复方法
- win7修复漏洞后开机慢怎么办 win7电脑修复漏洞后启动慢解决方法
- 华硕win7系统无法启动怎么修复 华硕电脑装win7后进不了系统的解决教程
- win7电脑怎么恢复出厂设置 win7电脑系统恢复出厂设置教程
- win7怎样修复系统错误代码1075 win7系统提示错误代码1075的解决方法
- win7蓝屏代码d1的修复教程 Win7系统0x000000D1蓝屏如何解决
- win7笔记本电脑进入系统修复模式键盘没反应怎么处理
- win7 0x0000098怎么修复 win7开机0xc0000098修复流程
- win7怎么区分固态硬盘和机械硬盘 win7如何看电脑是机械硬盘还是固态硬盘
- win7怎么取消备份?win7关闭自动备份功能的方法
- win7禁用的网络连接怎么恢复 win7禁用的网络如何重新启用
- win7禁用驱动数字签名设置方法 win7怎样禁用驱动程序数字签名
- win7进入不了安全模式怎么办 win7电脑不能进入安全模式解决方法
- 如何看win7是多少位的 查看电脑win7是多少位的方法
win7教程推荐
- 1 win7怎么让耳机和音响都有声音 win7电脑耳机和音响一起响怎么弄
- 2 win7电脑屏幕四周有黑边框怎么办 win7电脑屏幕显示不全怎么调节
- 3 win7怎么设开机密码?win7设置开机密码的步骤
- 4 win7背景黑色无法更换主题怎么办 win7系统主题黑色的变不了解决方法
- 5 手机投屏到电脑WIN7的方法 手机如何投屏到电脑win7
- 6 win7定时关机在哪里设置电脑 win7台式电脑如何定时关机设置
- 7 win7怎么设置共享打印机 win7电脑如何设置打印机共享
- 8 win7电脑时钟怎么自动调整 win7电脑时间设置自动更新方法
- 9 win7怎么升级ie浏览器的版本?win7系统如何升级ie浏览器
- 10 win7笔记本搜索不到任何wifi网络怎么办 笔记本win7搜索不到wifi信号处理方法
