win11电脑怎样看wifi密码 win11系统查看wifi密码的步骤
更新时间:2021-11-16 13:36:00作者:huige
wifi是现在很多人常用的一种上网方式,为了防止他人随意蹭网,我们经常会给wifi设置密码,不过因为wifi都是自动连接的,所以时间久了之后可能会忘记wifi密码,那么win11电脑怎样看wifi密码呢?针对这个问题,本文给大家讲述一下win11系统查看wifi密码的步骤。
推荐:win11正式版下载
方法如下:
1、首先右击windows11任务栏上的网络,然后点击网络和internet设置选项。
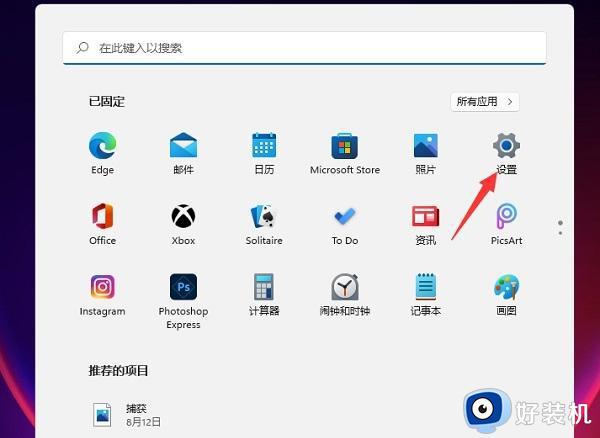
2、之后会进入network internet界面,点击高级网络设置。
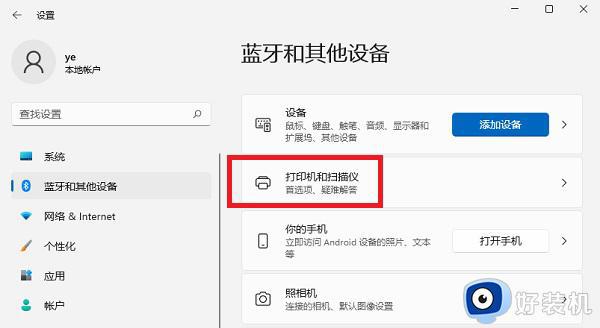
3、接下来点击更多网络适配器选项。
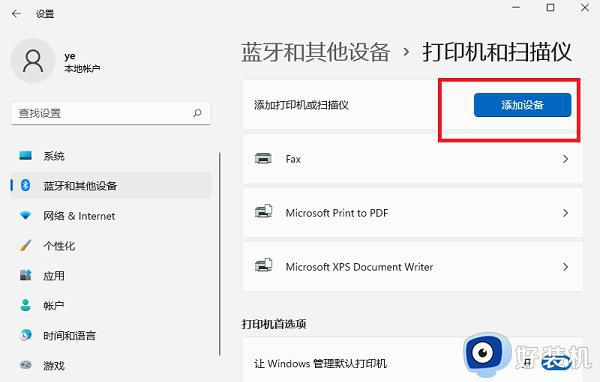
4、进入网络连接界面,右击WLAN,在弹出的菜单点击状态。
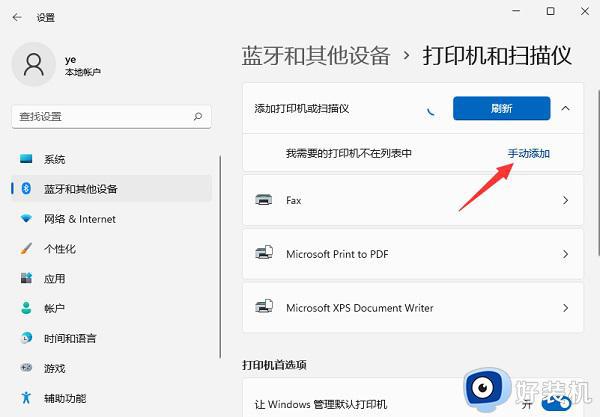
5、随后进入WLAN状态,点击选择无线属性。
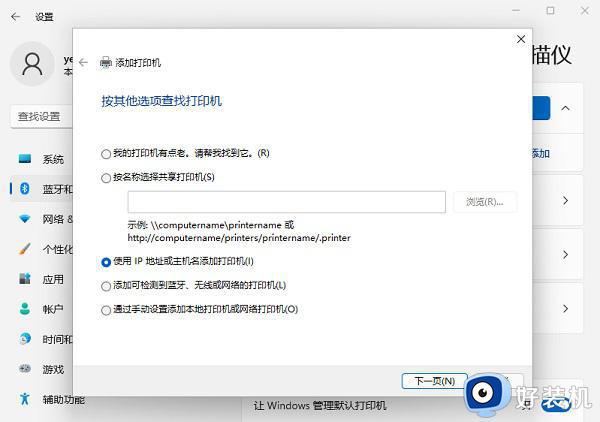
6、最后进入安全界面,勾选显示字符,即可看到wifi密码。
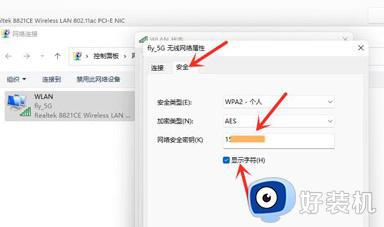
上述给大家讲解的就是win11系统查看wifi密码的详细步骤,如果你还不知道如何查看的话,可以参考上面的方法来进行查看,相信能够帮助到大家。
win11电脑怎样看wifi密码 win11系统查看wifi密码的步骤相关教程
- 电脑查看wifi密码win11详细步骤 win11电脑怎么看wifi密码
- win11查看wi-fi密码的具体方法 win11怎样查看wifi密码
- win11查看wi-fi密码的操作方法 win11怎样查看wifi密码
- win11怎样看wifi密码 win11无线网密码查看方法
- 电脑上怎么看wifi密码win11 win11电脑查看wifi密码的教程
- 笔记本怎么看wifi密码win11 笔记本win11查看wifi密码的方法步骤
- 电脑怎么看wifi密码win11 win11电脑如何查看wifi密码
- 电脑连接wifi怎么查看密码win11 win11电脑连接wifi如何查看密码
- win11系统怎么看wifi密码 win11查看wifi密码的方法
- 查看电脑wifi密码win11的几种方法 win11如何查看已连接wifi的密码
- win11连接投影仪没反应如何解决 win11连接投影仪没反应两种解决方法
- windows11移动硬盘为什么弹不出来怎么办 win11移动硬盘无法弹出如何解决
- win11安装软件时出现无效驱动器怎么解决 win11安装软件时出现无效驱动器的解决方法
- windows11音量调节方法 如何在Windows 11上更改音量
- 为什么win11主机风扇一直转个不停 win11主机风扇一直转个不停的解决方法
- windows11许可证即将过期怎么激活 win11你的Windows许可证即将过期如何解决
win11教程推荐
- 1 windows11许可证即将过期怎么激活 win11你的Windows许可证即将过期如何解决
- 2 win11怎么设置息屏不断网 win11电脑休眠如何不关掉网络
- 3 win11装安卓子系统详细教程 win11安卓子系统怎么安装
- 4 win11时间怎么显示秒数 windows11时间如何设置到秒
- 5 windows11无法连接到打印机0x0000011b的解决办法
- 6 windows11无法激活0x80072efd因为激活服务器现在不可用修复方法
- 7 windows11文件无法删除怎么办 windows11文件删不了如何解决
- 8 win11怎么做到开机秒启动程序 win11如何设置开机自启动软件
- 9 windows11为什么只有c盘 windows11只有一个c盘如何解决
- 10 windows11文件资源管理器崩溃怎么办 windows11文件资源管理器经常崩溃修复方法
