win7字体模糊怎么调整 win7字体显示模糊如何解决
更新时间:2021-03-01 13:34:17作者:huige
通常我们安装完win7系统之后字体都是默认设置好的,可是有些用户在使用的时候,感觉电脑里面的字体显示有些模糊,看着非常不清楚,所以就想要让它清晰一点,那么win7字体模糊怎么调整呢?为了帮助到大家。接下来给打价机讲述一下win7字体显示模糊的详细解决方法吧。
推荐:win7 64位旗舰版下载
方法一:
1、点击左下角的开始图标 ,在弹出的页面中点击控制面板选项。
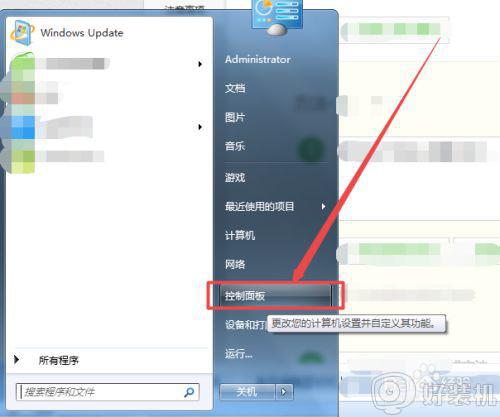
2、然后在打开的页面中将 查看方式选择为小图标,找到字体选项。
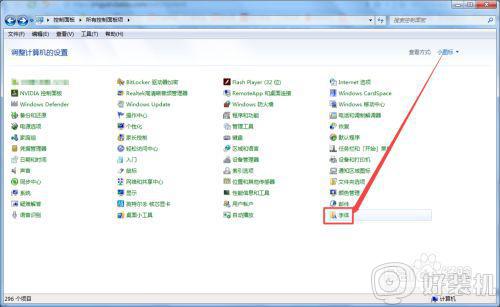
3、然后在打开的字体页面中点击左侧的调整clear Type文本选项。
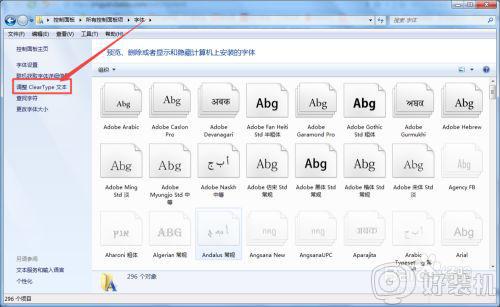
4、然后在打开的页面中将启用Clear Type前面框中的勾勾上,点击下一步 。
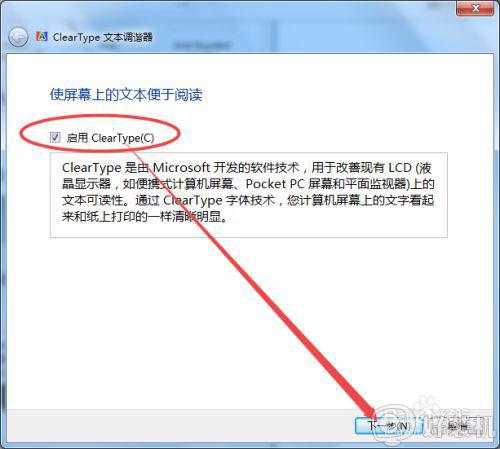
5、然后在打开的页面中点击 下一步 ,在这个页面中选择一个觉得清晰的,点击下一步 。
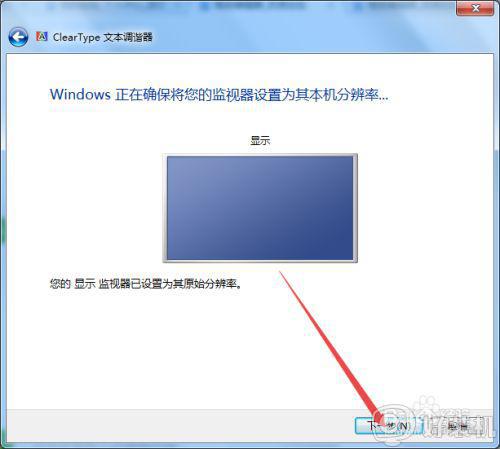
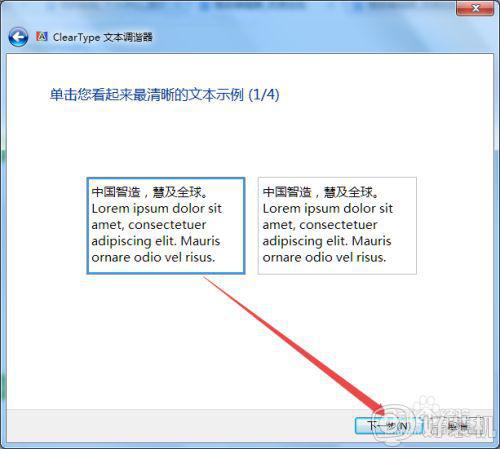
6、然后在打开的页面中同样是选择一个清晰的,点击下一步 ,选一个清晰的,下一步,点击 完成 ;这样就可以看到电脑中的字体清晰起来了。
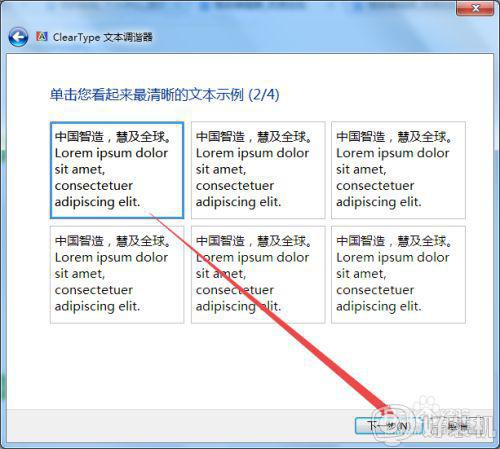
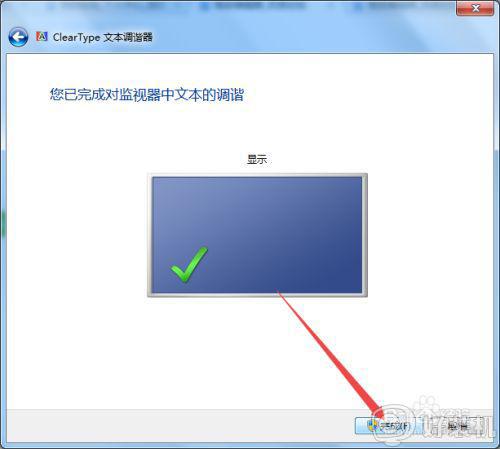
方法二:
1、在桌面上找到 计算机,鼠标右击,在出现的菜单中点击属性选项。
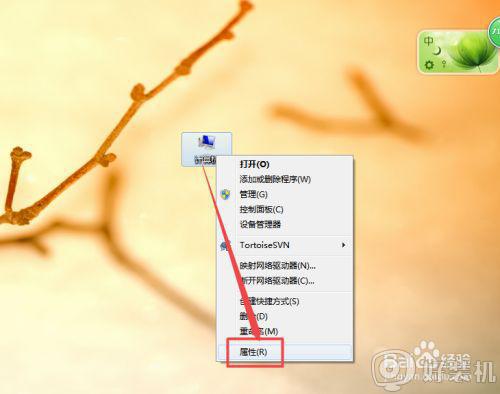
2、在打开的页面中点击左侧的高级系统设置选项,在弹出的页面中点击性能选项下面的设置按钮。
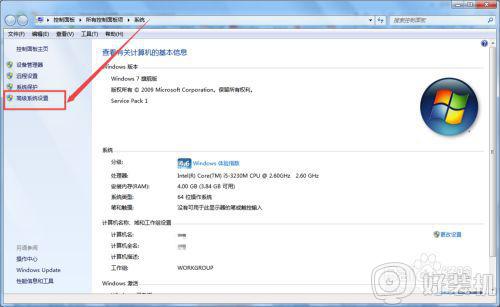
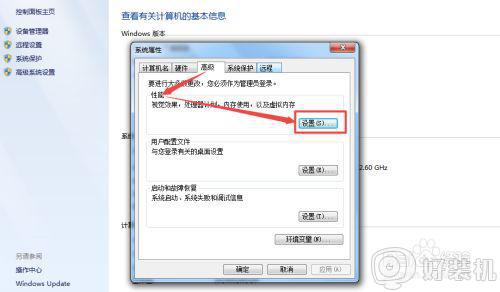
3、然后在打开的页面中将平滑屏幕字体边缘 前面框中的勾去掉,点击确定,关闭当前页面。
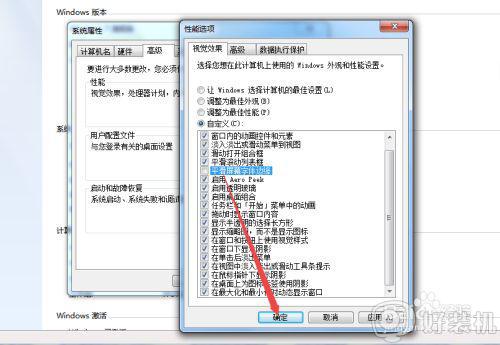
上述给大家讲解的便是win7字体模糊怎么调整的详细步骤,有需要的用户们可以学习上面的方法步骤来进行调整吧。
win7字体模糊怎么调整 win7字体显示模糊如何解决相关教程
- win7显示器字体模糊发虚不清晰如何解决 win7电脑字体模糊发虚不清晰怎么调节
- win7电脑桌面字体模糊不清怎么调 win7桌面字体模糊发虚不清晰解决方法
- win7桌面字体模糊重影怎么调整 win7电脑桌面字体不清晰有重影如何解决
- win7网页字体模糊发虚不清晰为什么 win7电脑网页字体模糊如何解决
- win7电脑显示器字体模糊有重影什么原因 win7电脑屏幕字体模糊重影如何解决
- Win7谷歌浏览器字体模糊的解决方法 Win7谷歌浏览器字体模糊发虚的原因
- 电脑字体模糊发虚不清晰win7怎么调整 win7字体模糊发虚不清晰如何处理
- win7chrome字体模糊如何处理 win7chrome浏览器字体模糊怎么办
- win7chrome字体突然变虚了怎么回事 win7谷歌浏览器字体模糊的解决教程
- win7谷歌浏览器字体发虚怎么办 win7谷歌页面字体很模糊怎么设置
- win7怎么看隐藏的文件?win7如何查看隐藏文件
- win7怎么看内存条插槽 win7怎样知道内存条的插槽数
- win7怎么看硬盘是固态还是机械 win7看硬盘固态还是机械的方法
- win7怎么看系统配置 win7系统在哪里看配置
- win7玩游戏小窗口怎样恢复全屏显示 win7玩游戏不能全屏的解决方法
- win7怎么快速锁屏 win7一键锁屏快捷键是什么
win7教程推荐
- 1 win7怎么看隐藏的文件?win7如何查看隐藏文件
- 2 win7插上无线网卡但找不到无线网络连接怎么解决
- 3 win7电脑连不上无线网怎么办 win7电脑连接不了无线网处理方法
- 4 win7怎么破解电脑开机密码呢?如何破解win7开机密码
- 5 win7动画效果关闭设置教程 win7如何关闭动画效果显示
- 6 win7怎么让耳机和音响都有声音 win7电脑耳机和音响一起响怎么弄
- 7 win7电脑屏幕四周有黑边框怎么办 win7电脑屏幕显示不全怎么调节
- 8 win7怎么设开机密码?win7设置开机密码的步骤
- 9 win7背景黑色无法更换主题怎么办 win7系统主题黑色的变不了解决方法
- 10 手机投屏到电脑WIN7的方法 手机如何投屏到电脑win7
