win10系统把用户文件夹从C盘移动复制到另一个驱动器的步骤
在win10系统中,有一个用户文件夹,默认是存放在系统盘(C盘)下的“\Users”目录里,然而有不少win10 64位专业版系统用户为了释放C盘空间,想要把用户文件夹从C盘移动复制到另一个驱动器磁盘中,那么要如何操作呢,本教程就给大家讲述一下win10系统把用户文件夹从C盘移动复制到另一个驱动器的步骤吧。
具体步骤如下:
为了将默认用户帐户文件夹重定位到windows10上的新位置,请执行以下操作:
1.打开文件资源管理器(Windows键+ E)。
2.点击左侧窗格中的This PC。
3.在“设备和驱动器”下,浏览至新位置。
4.在新位置为您想要移动的每段内容创建一个文件夹。 (例如,桌面,文档,下载,图片,视频和音乐。)
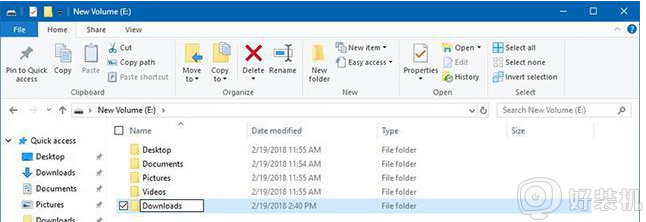
5.使用Windows键+ R键盘快捷键打开运行命令。
6.键入以下路径并单击确定:
%HOMEPATH%
7.右键单击要移动的文件夹,然后选择“属性”。
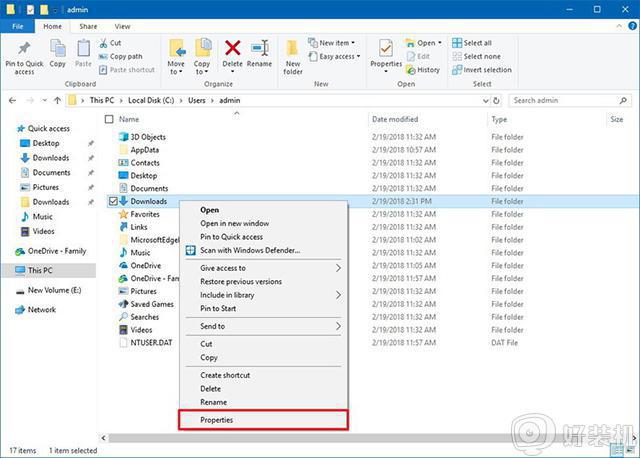
8.点击位置标签。
9.点击移动按钮。
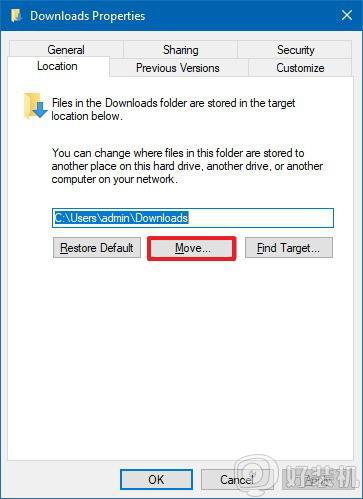
10.浏览并选择新的文件夹位置。
11.点击选择文件夹按钮。
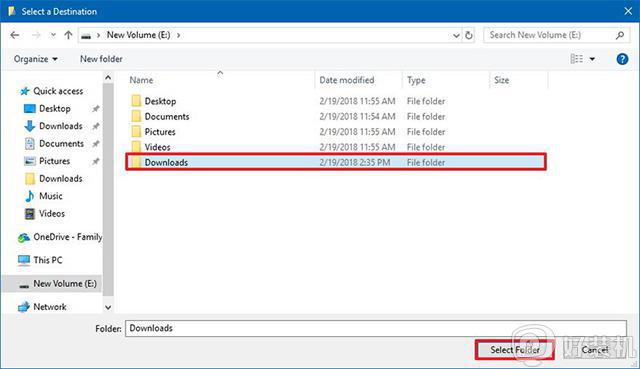
12.点击应用。
13.点击是按钮确认从旧位置移动到新位置。
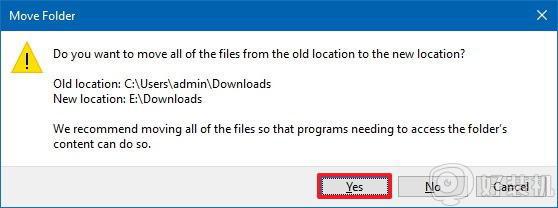
14.点击确定。
完成这些步骤后,该文件夹将随其内容和设置移动到新位置。 理想情况下,您要移动所有主动使用的默认文件夹以保存文件的一致性,重复步骤7至14。
您可以随时使用每个文件夹的“属性”中“位置”选项卡上的“恢复默认值”按钮恢复更改。
关于win10系统把用户文件夹从C盘移动复制到另一个驱动器的步骤就给大家讲述到这边了,有这个需要的用户们可以按照上面的方法步骤来进行操作吧。
win10系统把用户文件夹从C盘移动复制到另一个驱动器的步骤相关教程
- win10c盘appdata迁移到d盘的步骤 win10如何将电脑C盘AppData文件夹移到D盘
- win10将用户文件夹移动到其他盘的方法 win10怎么把user文件夹移动到其他盘
- win10我的文档移动到d盘的方法 win10如何把我的文档移到d盘
- win10的驱动备份文件在哪里 win10驱动备份文件在哪个文件夹
- win10怎么把系统盘迁移到另一块盘 win10系统转移到另一个硬盘的方法
- win10 转移users文件夹到非系统盘的方法 win10如何将用户文件夹转移到D盘
- win10c盘的文件怎么移到d盘 win10将c盘文件移到d盘的具体操作方法
- win10把users移到d盘的方法 win10user怎么移动到d盘
- win10系统怎么删除inetpub文件夹 win10删除C盘中inetpub文件夹的步骤
- win10移动硬盘打不开怎么回事 移动硬盘插入win10无法访问原因和解决方法
- win10怎样删除注册表中多余信息 win10删除注册表中多余信息的方法
- win10截图保存不了怎么办 win10截图无法保存的解决办法
- win10截图不弹窗保存怎么办 win10电脑截图完不跳出弹窗保存如何处理
- win10的截图工具在哪里打开 win10的截图工具如何打开
- win10截屏快捷键怎么修改 win10如何更改电脑截图快捷键
- win10磁盘隐藏了怎么显示出来 win10磁盘被隐藏了怎样显示出来
win10教程推荐
- 1 win10窗口文件夹重叠显示怎么办 win10电脑文件夹窗口层叠解决方法
- 2 win10的恢复重置此电脑在哪里 win10怎么恢复出厂设置重置电脑
- 3 win10电脑密码忘了怎么打开电脑 win10电脑开机密码忘了怎么解除
- 4 win10自带虚拟光驱怎么打开 win10自带虚拟光驱的打开步骤
- 5 三国志11win10玩不了完美解决办法 windows10不能玩三国志11如何解决
- 6 win10wifi连接上但不能上网怎么办 win10连接wifi但是上不了网处理方法
- 7 win10usb鼠标插上没反应怎么办 win10插上usb鼠标不能用如何修复
- 8 win10不能卸载软件怎么办 win10系统不能卸载软件修复方法
- 9 win10清理右键菜单多余选项步骤 win10怎么删除右键多余选项
- 10 win10家庭版怎么换成专业版 如何把win10家庭版改为专业版
