如何正确对固态硬盘分区 固态硬盘ssd分区图文步骤
更新时间:2021-07-04 12:03:00作者:huige
很多人为了提高电脑的容量和开机速度等,都会在电脑中安装使用固态硬盘ssd,而固态硬盘跟机械硬盘一样是可以分区的,也不会影响寿命,但是许多小伙伴并不知道如何正确对固态硬盘分区,方法也不难,本教程就给大家讲述一下固态硬盘ssd分区图文步骤。
具体方法如下:直接分区
1.右键点击“此电脑”并选择“管理”进入。
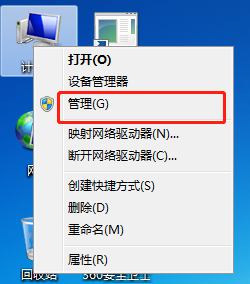
2.在弹出的“计算机管理”界面中点击“磁盘管理”,右键选择需要分区的固态SSD后。小编以C盘为例,最后点击“压缩卷”。
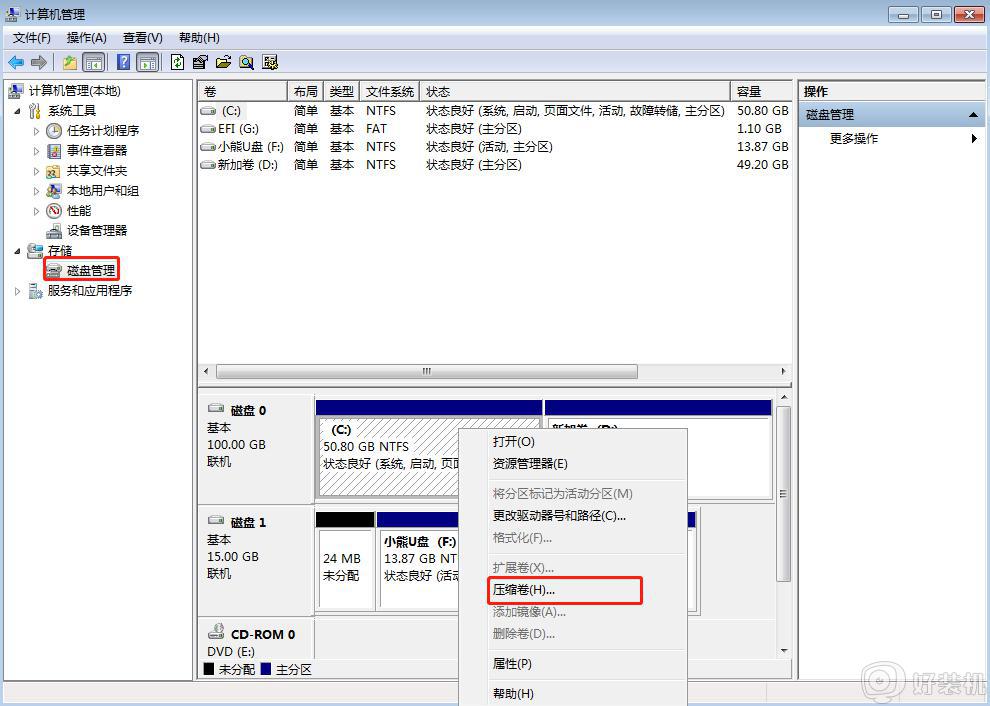
3.在“压缩C”窗口中输入需要压缩的空间量或者系统默认压缩量,最后开始“压缩”。
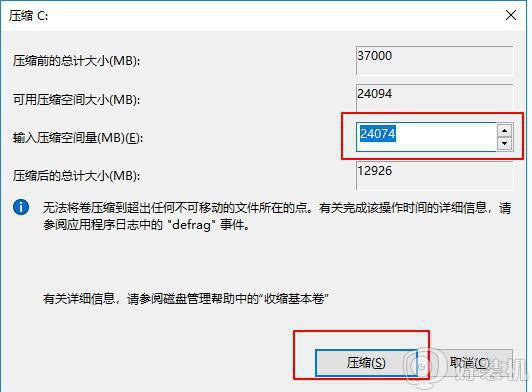
4.压缩完成后,大家可以看到一个“未分配”区域。
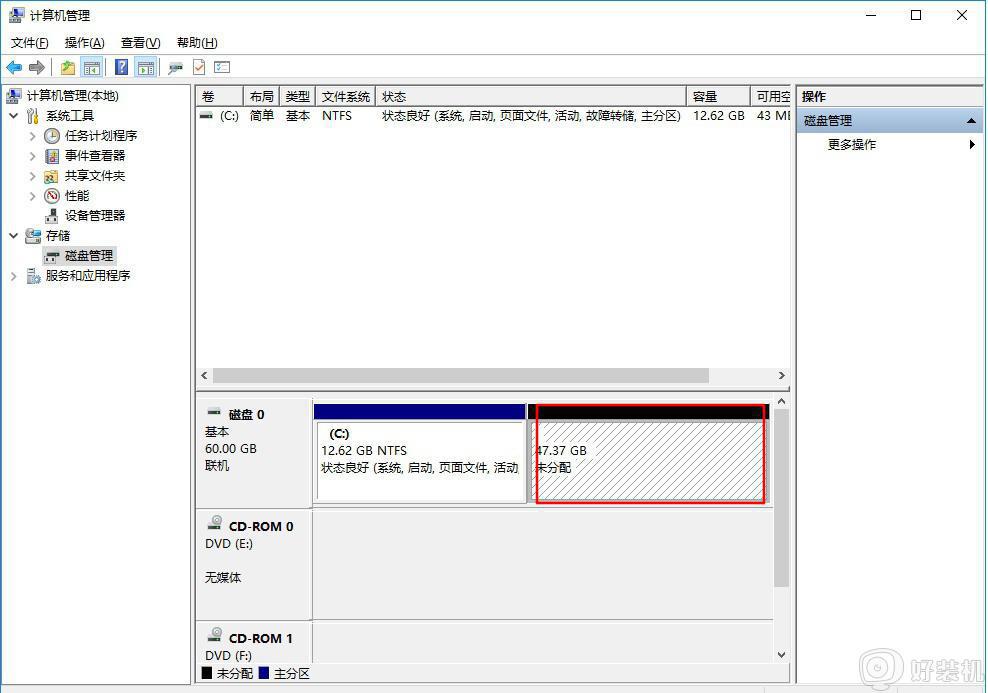
5.右键选中该区域,开始进行“新建简单卷”;
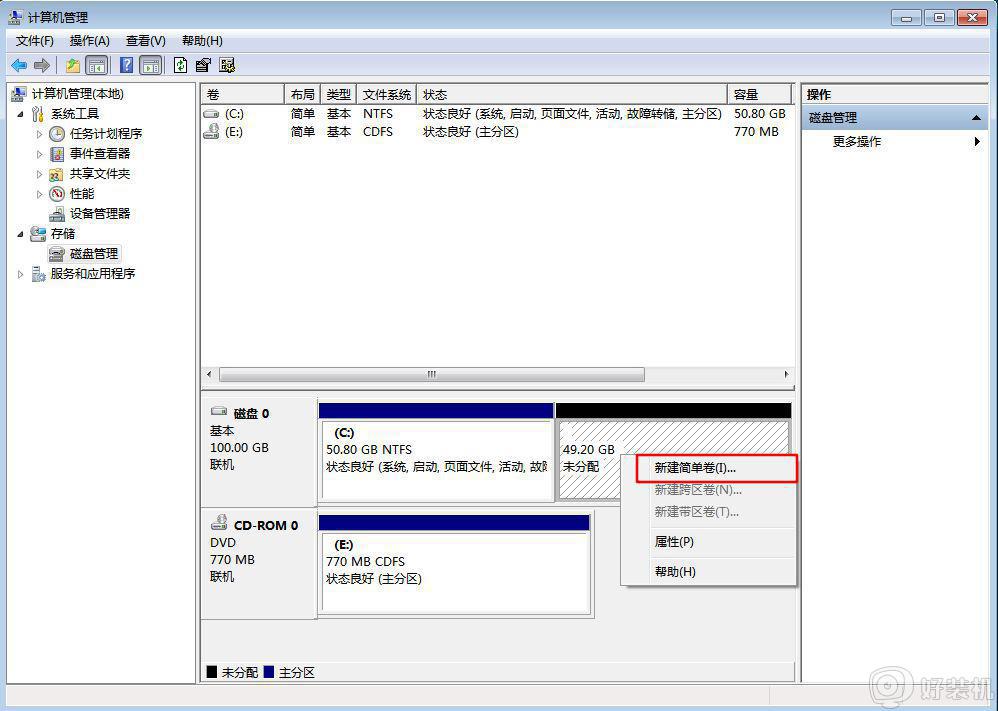
在“新建简单卷向导”窗口中点击“下一步”;
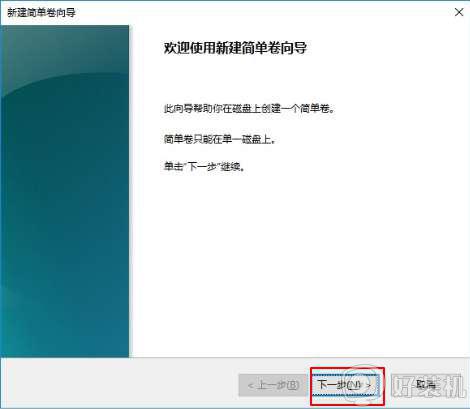
按照提示操作,出现以下页面后点击“完成”。
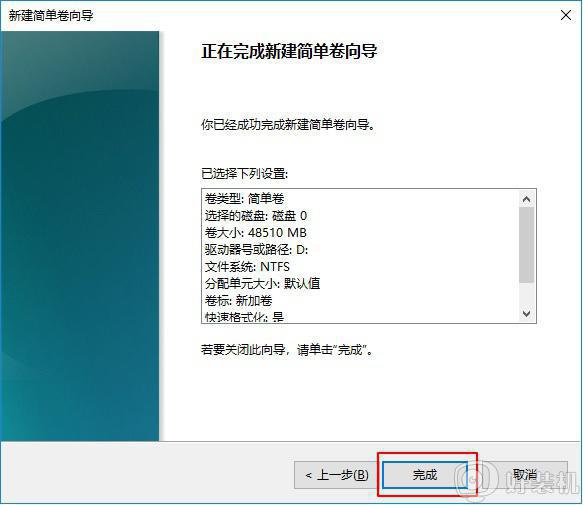
6.再次查看电脑,就会发现电脑多出了新加卷“D盘”,固态硬盘分区到此结束。
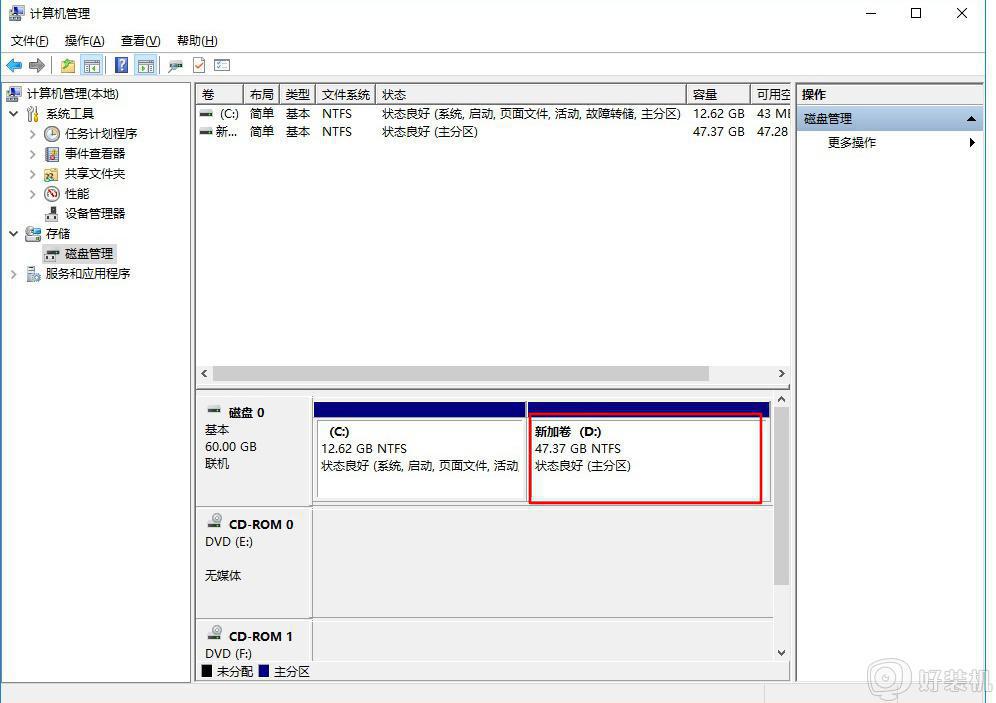
上述给大家讲解的就是对固态硬盘分区的详细图文步骤,如果你也有这个需要的话,就可以参考上面的方法步骤来进行操作吧,希望帮助到大家。
如何正确对固态硬盘分区 固态硬盘ssd分区图文步骤相关教程
- 怎么给固态硬盘分区 如何固态硬盘分区
- 硬盘hdd和ssd区别是什么 ssd硬盘和hdd硬盘有什么区别
- 台式ssd固态硬盘安装教程图解 台式机增加ssd固态硬盘怎么安装
- 怎么判断固态硬盘4k对齐 怎么判断固态硬盘有没有4k对齐
- 老电脑换个固态硬盘有用吗 老电脑换个固态硬盘速度能快不
- 朗科固态硬盘怎么插电脑 朗科固态硬盘安装图集
- 480g固态硬盘实际容量是多少 480g固态硬盘实际容量447正常吗
- 电脑安装固态硬盘详细步骤 主机装固态硬盘怎么加装
- 笔记本加装固态硬盘无盘符怎么办 笔记本加装固态硬盘不显示盘符处理方法
- 七彩虹和金士顿的固态硬盘怎么样 七彩虹固态硬盘和金士顿固态硬盘哪个好
- itunes卸载不干净无法重新安装怎么办 电脑itunes卸载不干净安装不上如何解决
- cpu90多度正常吗 电脑CPU温度达到90度正常吗
- epic优惠券怎么领取 epic优惠券在哪里领取
- 不能注册dll ocx:regsvr32失败怎么解决 电脑提示不能注册dll ocx:regsvr32失败如何解决
- windows回到上一次正确设置详细步骤 windows电脑如何返回上次的正确操作
- 如何关闭Windows系统防火墙功能 快速关闭Windows系统防火墙的方法
电脑常见问题推荐
- 1 itunes卸载不干净无法重新安装怎么办 电脑itunes卸载不干净安装不上如何解决
- 2 windows建立ftp服务器设置教程 windows怎么搭建ftp服务器
- 3 怎么关闭steam开机启动 在哪里关闭steam开机启动
- 4 两台电脑之间怎么传文件最快 两台电脑间传文件怎样最快
- 5 excel打不开显示文件格式或文件扩展名无效的解决办法
- 6 steam动态怎么删除 steam游戏动态的删除步骤
- 7 蓝牙耳机连接电脑声音断断续续的怎么回事?蓝牙耳机连接电脑后时断时续如何解决
- 8 罗技gpw二代怎么调dpi 罗技gpw二代调鼠标dpi的方法
- 9 奔图打印机怎么连接wifi 奔图打印机连接wifi步骤
- 10 steam开通市场的步骤 steam在哪开通市场
