win10 桌面创建文件夹卡怎么回事 win10桌面新建文件夹卡顿如何处理
更新时间:2022-05-22 12:01:34作者:huige
我们经常会在桌面创新文件夹,只要右键选择新建文件夹即可快速创建,但是近日有win10系统用户在桌面创建文件夹的时候很卡,有时候还会假死,这该如何解决呢,别着急,下文为大家分享一下win10桌面新建文件夹卡顿的详细解决方法吧。
推荐:Windows10专业版下载
具体方法如下:
1、在Windows10系统桌面,双击“此电脑”图标,或是点击任务栏中的“文件资源管理器”图标,打开文件资源管理器窗口。
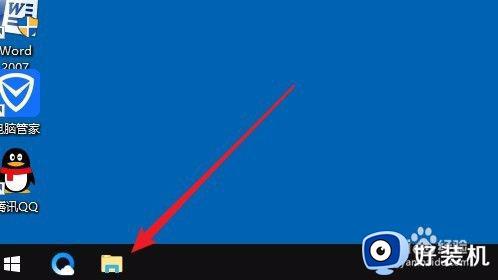
2、接下来在打开的文件资源管理器窗口中,点击上面的“查看”菜单。
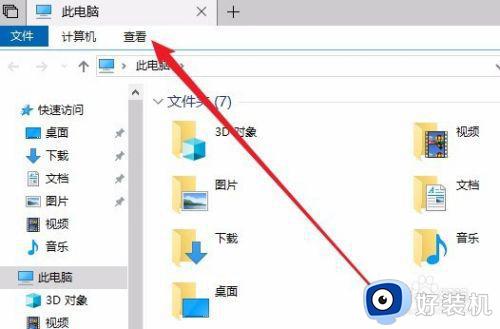
3、在打开的查看功能区,点击“选项”图标。
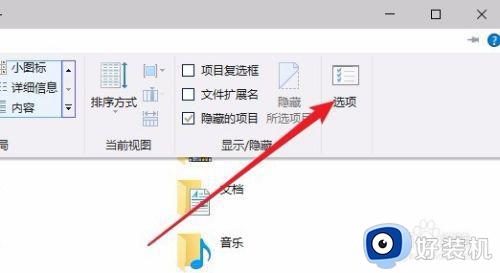
4、这时就会打开“文件夹选项”窗口,点击窗口中的“查看”选项卡。
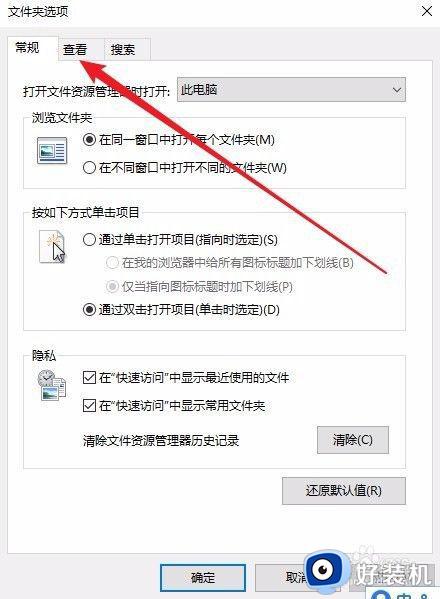
5、在打开的文件夹选项窗口中,我们找到“在单独的进程中打开文件夹窗口”设置项。
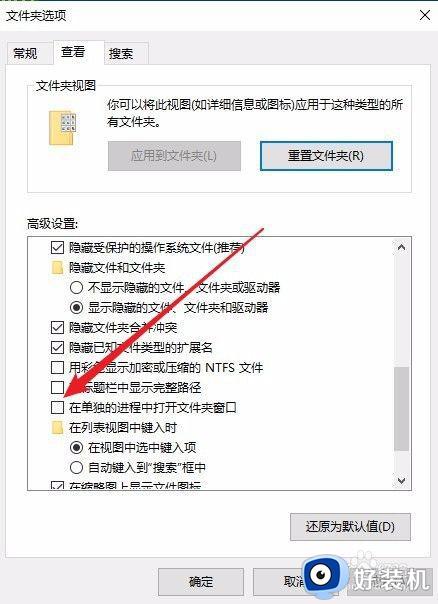
6、勾选该设置项前面的复选框,最后点击确定按钮就可以了。这样以后再新建文件夹的时候,就不会再出现假死的情况了。
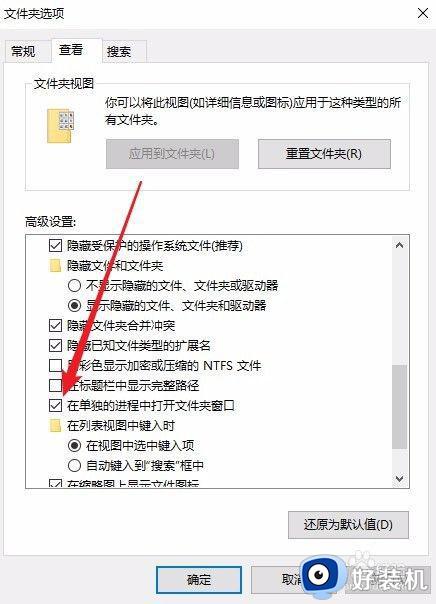
上述给大家讲解的就是win10 桌面创建文件夹卡的详细解决方法,如果遇到一样情况的话,那就学习上面的方法步骤来进行解决吧。
win10 桌面创建文件夹卡怎么回事 win10桌面新建文件夹卡顿如何处理相关教程
- win10右键新建会卡住怎么办 win10每次右键新建都卡如何解决
- win10右键新建文件夹不见了怎么办 win10右键新建里没有文件夹处理方法
- 如何解决win10右键没有新建文件夹选项 win10右键没有新建文件夹选项解决方案
- win10桌面新建不了文件夹怎么回事 win10桌面无法创建文件夹怎么办
- win10创建打不开的文件夹怎么设置 win10如何创建一个打不开的文件夹
- win10 右击新建卡怎么回事 win10电脑右击新建文件夹卡顿无反应如何修复
- win10右键新建很卡顿怎么办 win10点击右键新建卡死解决方法
- win10桌面无法创建文件夹的解决方法 win10桌面创建不了文件夹怎么办
- win10为什么在d盘新建文件夹会在桌面 win10D盘新建文件夹却显示在桌面的解决教程
- win10 重命名卡顿假死怎么回事 win10文件重命名卡死的修复方法
- win10进入本地组策略编辑器的方法?win10电脑的编辑器在哪里打开
- 如何解决win10更新卡住不动问题 win10更新卡住不动的解决教程
- win10进入dos命令的方法 win10电脑怎么进DOS模式
- 如何调节win10鼠标灵敏度 调节win10鼠标灵敏度的设置方法
- win10进程有个系统中断怎么解决?win10进程出现系统中断的修复方法
- win10删除文件刷新又出现怎么回事 win10文件删除了刷新又出来如何解决
win10教程推荐
- 1 win10关闭每次打开应用的通知设置方法 如何关闭win10每次点开软件都提醒
- 2 win10实时保护关不掉怎么办 win10实时保护关闭不了如何解决
- 3 win10把硬盘识别成移动硬盘怎么办 win10硬盘变成可移动设备处理方法
- 4 win10电脑拷贝记录怎么查 win10如何查看拷贝记录
- 5 win10需要新应用打开此ms-gaming怎么办?win10提示“需要新应用打开此ms-gamingoverlay”如何解决
- 6 win10窗口文件夹重叠显示怎么办 win10电脑文件夹窗口层叠解决方法
- 7 win10的恢复重置此电脑在哪里 win10怎么恢复出厂设置重置电脑
- 8 win10电脑密码忘了怎么打开电脑 win10电脑开机密码忘了怎么解除
- 9 win10自带虚拟光驱怎么打开 win10自带虚拟光驱的打开步骤
- 10 三国志11win10玩不了完美解决办法 windows10不能玩三国志11如何解决
