win10 整个电脑突然很卡怎么办 win10电脑突然变得很卡很慢的处理教程
更新时间:2021-10-26 11:55:23作者:huige
很多小伙伴在使用win10系统一段时间之后,可能会遇到各种问题,比如近日有不少win10 64位旗舰版系统用户反映说整个电脑突然很卡,不知道该怎么办,原因有很多,接下来给大家讲解一下win10电脑突然变得很卡很慢的处理教程吧。
具体步骤如下:
1、右击“此电脑”,选择“属性”;
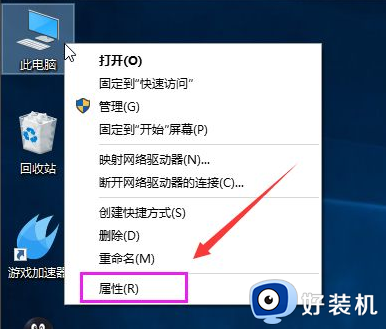
2、选择“高级系统设置”;
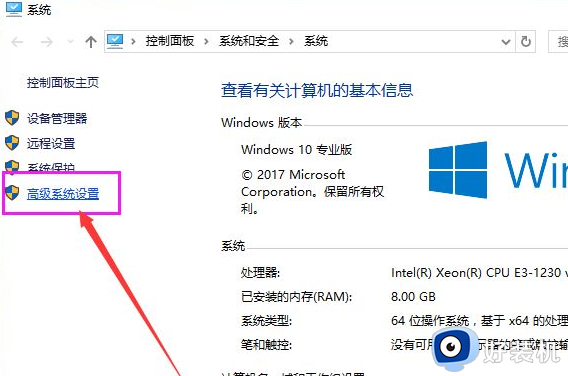
3、点击“高级”选项卡,再点击“设置”;
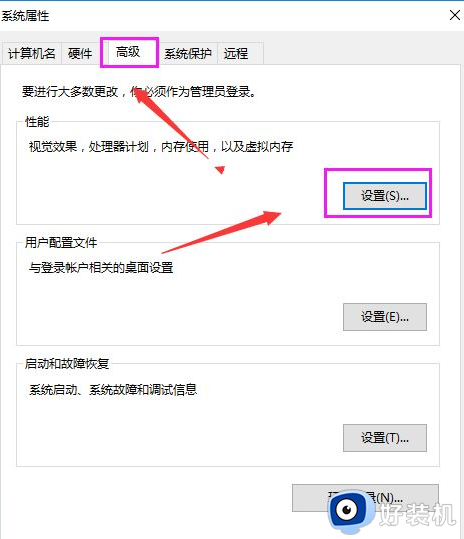
4、选择"选择调整为最佳性能"然后点击“应用”再点击“确定”;
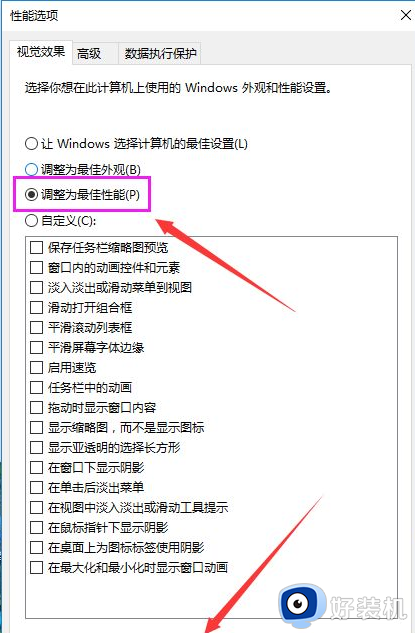
方法二:
1、双击进入“此电脑”;
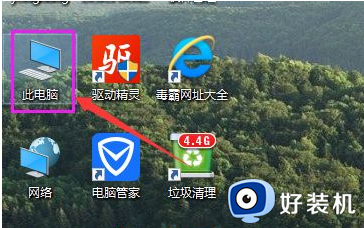
2、找到Win图标系统盘,点击右键选择属性进入;
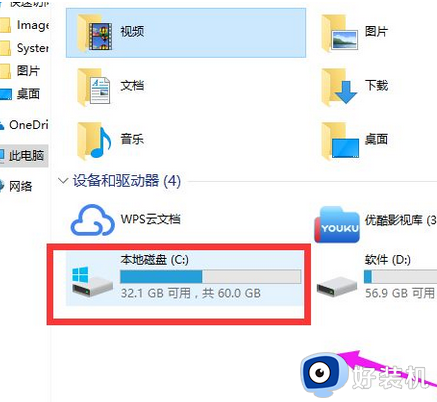
3、进入系统盘属性界面,选择磁盘清理;
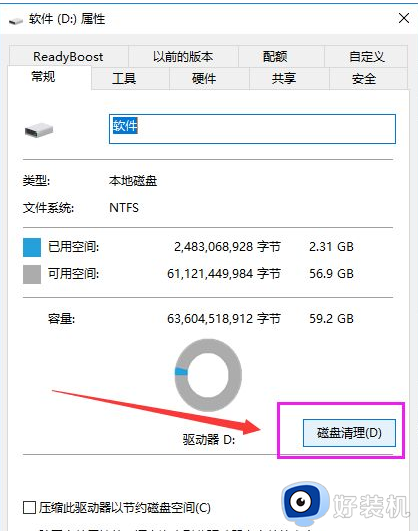
4、等待程序扫描系统垃圾文件;
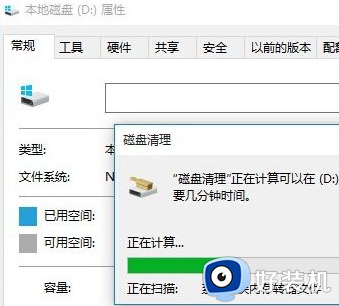
5、勾选需要清理的垃圾文件,点击确定按钮;
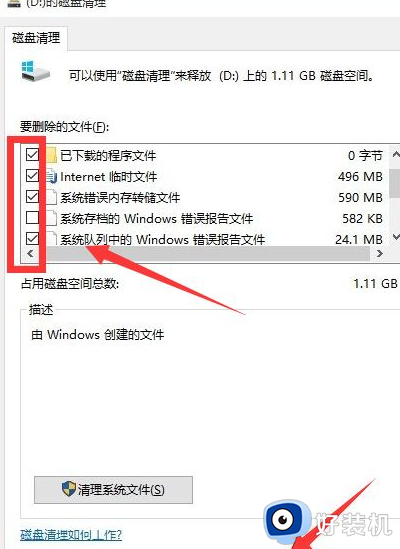
6、弹出清理确定窗口,点击删除文件,清理完毕回到系统盘属性界面。点击系统盘属性界面,点击“工具”选项卡,选择优化。
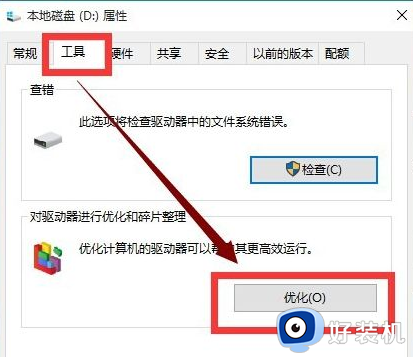
上述给大家讲解的便是win10 整个电脑突然很卡的详细解决方法,有碰到相同情况的用户们可以学习上面的方法来进行操作,希望帮助到大家。
相关教程:
win10一夜之间突然变卡
win10 整个电脑突然很卡怎么办 win10电脑突然变得很卡很慢的处理教程相关教程
- win10资源管理器cpu占用率突然很高怎么办 windows10资源管理器cpu占用过高如何处理
- win10 c盘突然满了如何解决 win10c盘红色爆满怎么处理
- 电脑画质突然变粗糙了win10怎么办 win10电脑画质突然变差模糊如何处理
- 飞行堡垒win10突然卡顿怎么办 飞行堡垒win10时不时卡顿如何解决
- win1022h2卡顿该如何处理 win10更新22h2后出现卡顿的修复方法
- 重装w10系统玩游戏卡顿怎么办 重装w10系统玩游戏很卡怎么解决
- win10更新很卡反应很慢该如何处理 完美解决win10更新后卡顿的两种方法
- win10电脑太慢太卡怎么办 win10电脑很卡反应很慢该如何处理
- win10更新后卡顿严重完美解决 win10如何解决更新系统后变卡
- win10电脑固态硬盘假死怎么回事 win10固态硬盘卡顿假死的处理步骤
- Win10打开rar文件闪退什么原因 Win10打开rar文件闪退的解决方法
- 为什么win10右键菜单Word、ppt、Excel选项不见了
- win10锁屏壁纸不能自动更换怎么回事 win10锁屏壁纸不能自动更换的解决方法
- win10microsoft store下载位置设置方法 win10怎么更改microsoft store下载位置
- 怎样禁用win10自动维护功能 禁用win10自动维护功能的方法介绍
- 升级win10系统出现0x80070002错误怎么回事 升级win10系统出现0x80070002错误两种解决方法
win10教程推荐
- 1 win10窗口文件夹重叠显示怎么办 win10电脑文件夹窗口层叠解决方法
- 2 win10的恢复重置此电脑在哪里 win10怎么恢复出厂设置重置电脑
- 3 win10电脑密码忘了怎么打开电脑 win10电脑开机密码忘了怎么解除
- 4 win10自带虚拟光驱怎么打开 win10自带虚拟光驱的打开步骤
- 5 三国志11win10玩不了完美解决办法 windows10不能玩三国志11如何解决
- 6 win10wifi连接上但不能上网怎么办 win10连接wifi但是上不了网处理方法
- 7 win10usb鼠标插上没反应怎么办 win10插上usb鼠标不能用如何修复
- 8 win10不能卸载软件怎么办 win10系统不能卸载软件修复方法
- 9 win10清理右键菜单多余选项步骤 win10怎么删除右键多余选项
- 10 win10家庭版怎么换成专业版 如何把win10家庭版改为专业版
