打开u盘提示拒绝访问怎么处理 U盘在电脑显示拒绝访问如何解决
更新时间:2021-07-24 11:48:00作者:huige
在使用U盘的时候,经常会用到各种问题,就有小伙伴在电脑中打开U盘的时候,却提示拒绝访问,很多人不知道是怎么回事,可能是U盘有问题或者系统设置问题,要怎么办呢,别担心,接下来给大家讲述一下U盘在电脑显示拒绝访问的详细解决方法吧。
具体步骤如下:
1、打开运行窗口,输入cmd。
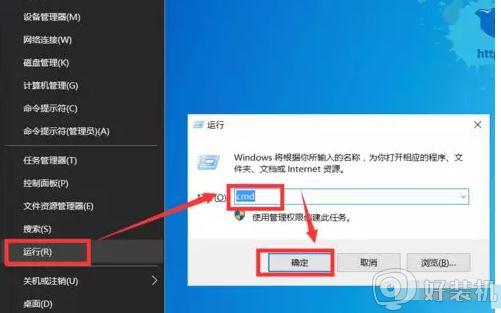
打开命令提示符窗口,输入“gpedit.msc”并按回车按钮,即可打开注册表编辑窗口。
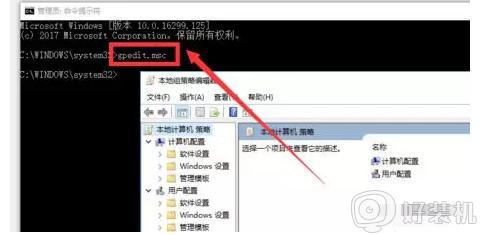
展开左侧的分支列表,选中“可移动存储设备”选项。然后在右侧找到“可移动设备,拒绝写入操作”选项,并双击进入编辑状态。
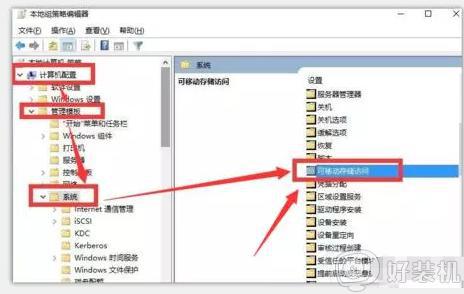
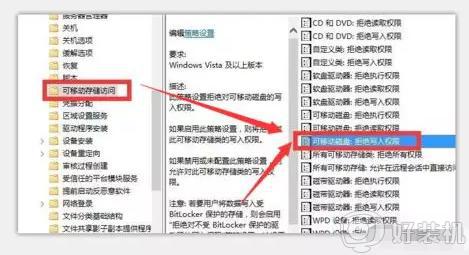
进入新界面,勾选已“启用”选项,即可允许右派的正常读写操作。如果我们想禁止对U盘的写入操作时,只需勾选“已启用”选项即可。
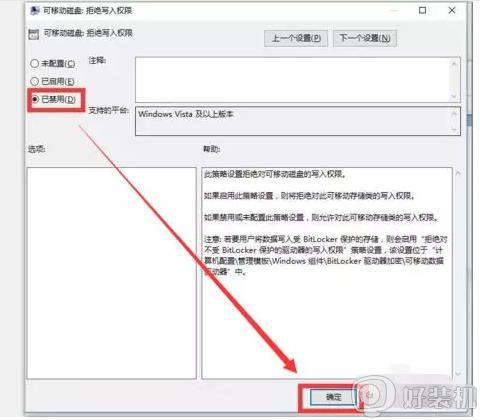
从存储设备控制列表中,勾选“禁止usb存储设备的使用”选项。即可实现一键式禁用U盘的操作。
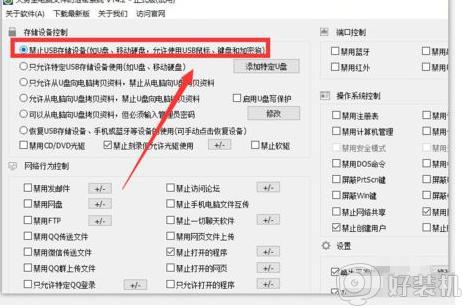
勾选“只允许特定的usb存储设备使用”,同时点击右侧的“添加特定U盘”按钮。此时就可以对特定进行访问的U盘进行添加操作了。
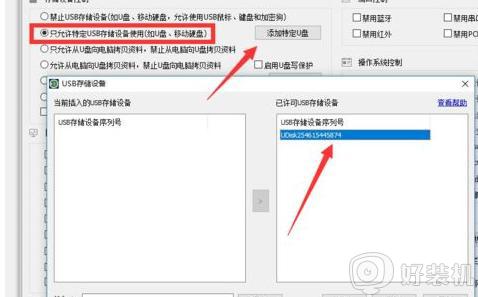
上述给大家讲解的便是打开u盘提示拒绝访问的详细解决方法,有遇到相同情况的小伙伴们可以学习上面的方法步骤来进行操作,相信可以帮助到大家。
打开u盘提示拒绝访问怎么处理 U盘在电脑显示拒绝访问如何解决相关教程
- u盘拒绝访问怎么办 U盘无法访问拒绝访问如何解决
- 无法访问u盘怎么解决 u盘无法访问拒绝访问怎么解决
- u盘能识别但拒绝访问怎么办 笔记本u盘能识别但拒绝访问处理方法
- u盘位置不可用拒绝访问怎么解决 u盘位置不可用拒绝访问怎么办
- c盘打不开拒绝访问什么原因 c盘打不开拒绝访问的解决方法
- u盘插在电脑上拒绝访问怎么办 电脑无法访问u盘的解决方法
- 硬盘拒绝访问怎么解决 硬盘在电脑上显示拒绝访问的解决教程
- ie提示拒绝访问怎么办 ie浏览器打开显示拒绝访问如何解决
- 电脑打开E盘提示拒绝访问怎么办 电脑打开E盘提示拒绝访问的两种解决方法
- c盘文件访问权限被拒绝怎么解决 c盘拒绝访问怎么恢复权限
- 苹果数据线连接电脑只显示充电怎么回事 苹果手机数据线插在电脑上只显示充电如何解决
- 如何使用displayx工具 详解displayx工具的使用教程
- 谷歌浏览器重定向次数过多网页无法运行怎么回事?谷歌浏览器提示重定向次数过多如何解决
- 傲游浏览器怎么发送不跟踪请求 傲游浏览器发送不跟踪请求的设置方法
- 雷蛇鼠标滚轮上下乱跳怎么回事 雷蛇鼠标滚轮上下滑动忽上忽下如何解决
- 电脑安装罗技驱动发生错误怎么回事 电脑安装罗技驱动发生错误的解决方法
电脑常见问题推荐
- 1 苹果数据线连接电脑只显示充电怎么回事 苹果手机数据线插在电脑上只显示充电如何解决
- 2 联想触摸板没反应怎么办 笔记本电脑触摸板没反应处理方法
- 3 CPU-Z如何使用 CPU-Z使用教程
- 4 时钟快了无法打开网页怎么回事 电脑显示时钟快了打不开网页如何处理
- 5 thinkpad截图快捷键是什么 thinkpad截图快捷键是哪个
- 6 蓝屏代码0xc000021a完美解决方案 电脑蓝屏c000021a开不开机怎么解决
- 7 电脑快捷键关机是哪个键 电脑怎么快捷键关机
- 8 visio怎么删除图形 visio如何删除不要的图形
- 9 u盘快捷方式怎么变成正常文件 u盘里文件变快捷方式如何恢复
- 10 企业微信如何解散自己建的群聊 企业微信解散自己建的群的方法
